How do I update my email client with a new password?
Print
Step 1 - Click on File
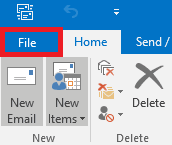
Then click on Account Settings and clik on Account Settings again
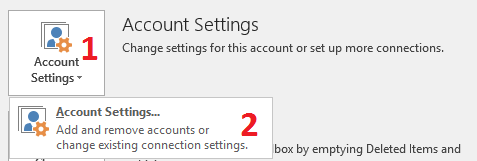
Step 2 - Select your email account and click on Change
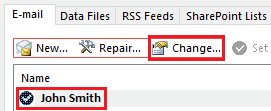
Step 3 - (1) update your password then (2) click next
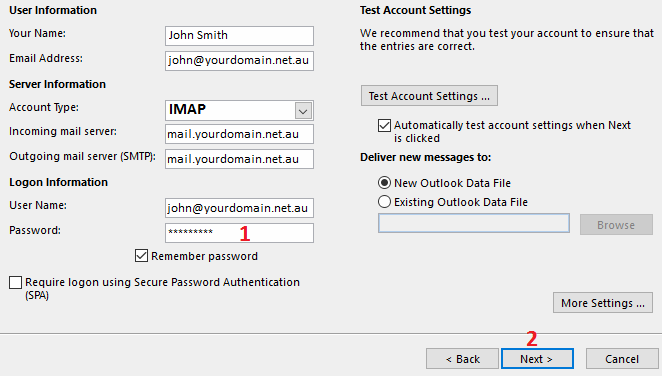
Step 1 - Click on Tools then Account Settings
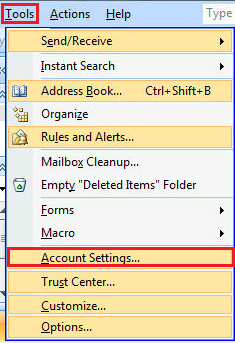
Step 2 - Select your email account and click on Change
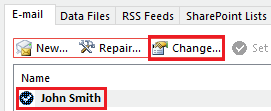
Step 3 - (1) update your password then (2) click Next
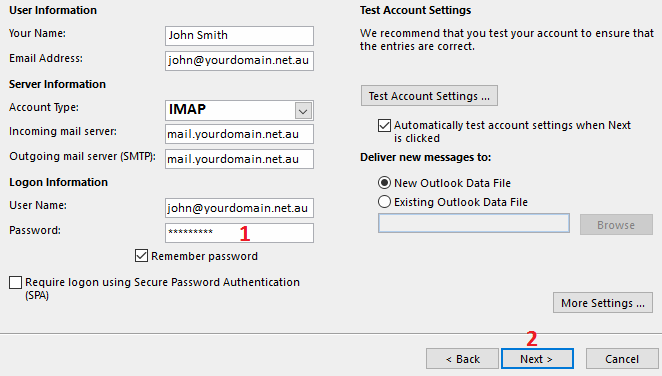
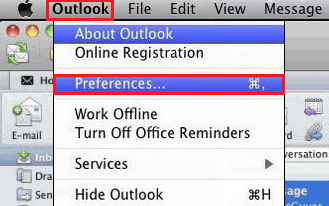
Then click on Accounts
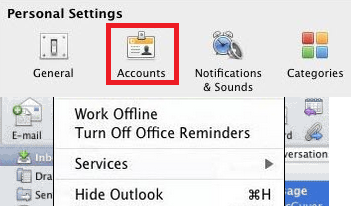
Step 2 - Select your account
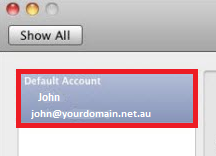
Step 3 - Update your password
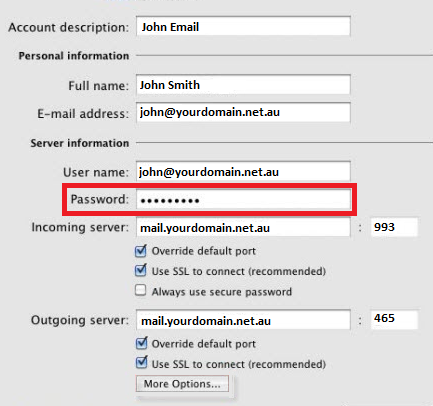
Close the window once you're done
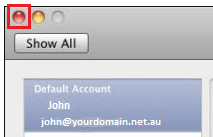
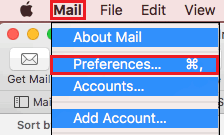
Then click Accounts and select your account
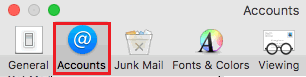 >
> 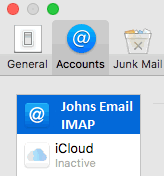
Step 2 - Update the password under Incoming Mail Server
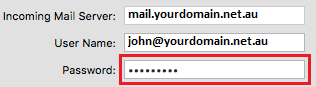
Click on General, hit the save button when prompted then click back on Accounts
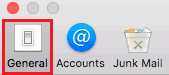 >
> 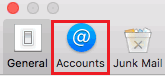
Step 3 - Click on the option for Outgoing Mail Server Then click on Edit SMTP Server List
 >
> 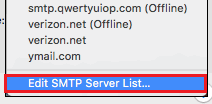
Make sure to select the correct email account from the list

Step 4 - Update the password and click OK
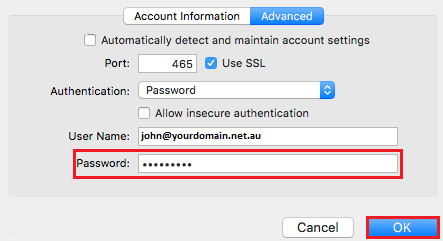
Android
iPhone / iPad
Google / Gmail
- 14-08-2018 09:51
How to update email passwords
NOTE: If you need to change your password first click here for a guide on how to do that.Outlook 2010 / 2013 / 2016
Step 1 - Click on File
Then click on Account Settings and clik on Account Settings again
Step 2 - Select your email account and click on Change
Step 3 - (1) update your password then (2) click next
Outlook 2007
Step 1 - Click on Tools then Account Settings
Step 2 - Select your email account and click on Change
Step 3 - (1) update your password then (2) click Next
Outlook for Mac
Step 1 - Click on Outlook then PreferencesThen click on Accounts
Step 2 - Select your account
Step 3 - Update your password
Close the window once you're done
Mac Mail (new versions)
Step 1 - Click on Mail then PreferencesThen click Accounts and select your account
Step 2 - Update the password under Incoming Mail Server
Click on General, hit the save button when prompted then click back on Accounts
Step 3 - Click on the option for Outgoing Mail Server Then click on Edit SMTP Server List
Make sure to select the correct email account from the list
Step 4 - Update the password and click OK
Android
iPhone / iPad
Google / Gmail
Thank you for your feedback on this article.
Related Articles
© Crucial