How to update your Two Factor Authentication in the Crucial Client Area
Print
- 08-09-2020 10:54
As part of our commitment to keep your accounts secure, Crucial is upgrading our Two-Factor Authentication. As part of this, we've brought a new 2FA module to the table.
If you'd like to continue using 2FA, you will need to log into your Client Area, disable your existing 2FA, and then enable the new 2FA. If you've already got 2FA set up with our existing plugin, this will continue to work for a short time, and will eventually be disabled.
For more information on managing Two-Factor Authentication, see our guide on using 2FA in your Client Area.
Step 1 - Log into your Crucial Client Area.
Step 2 - Click on Two Factor Auth in the left sidebar.
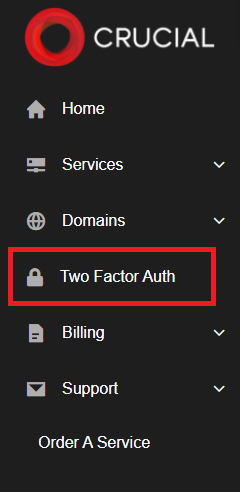
Step 3 - Select Disable to disable your existing Two-Factor configuration.
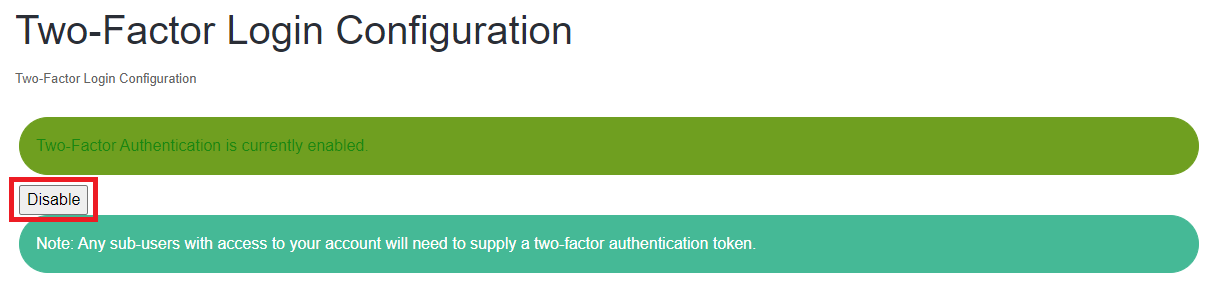
Step 4 -Click on your name in the top right of the Client Area, then select Security Settings from the dropdown list.
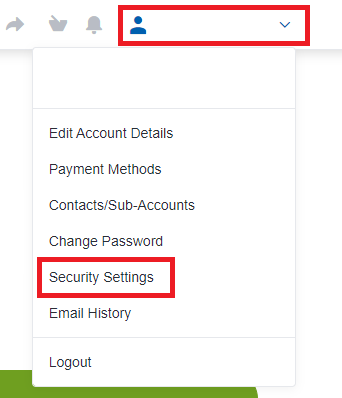
Step 5 - Set up the new 2FA module by selecting the Click Here to Enable button.
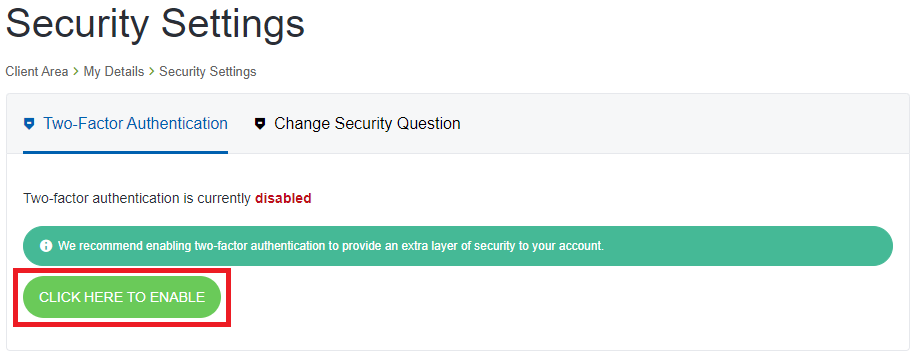
Step 6 - Select Get Started.
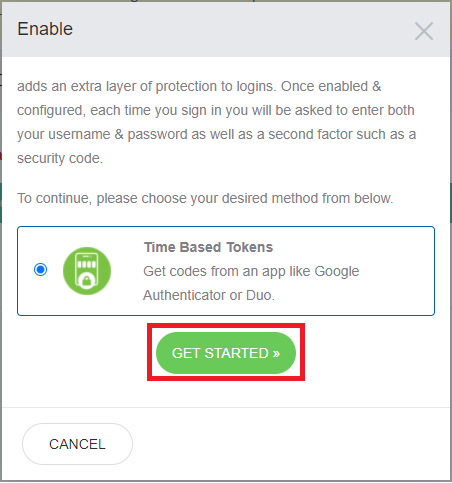
Step 7 - Open your Authenticator app and set up a new account using the barcode or the manual code. Enter in the code that the app generates and click Submit.
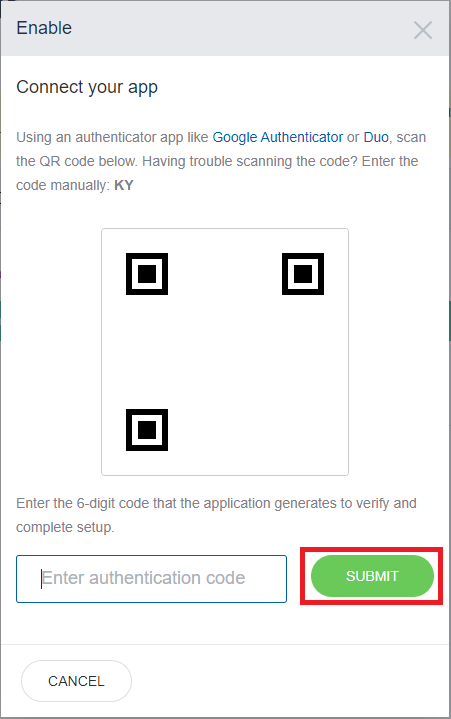
Step 8 - Take a note of your Backup Code, then exit the window.
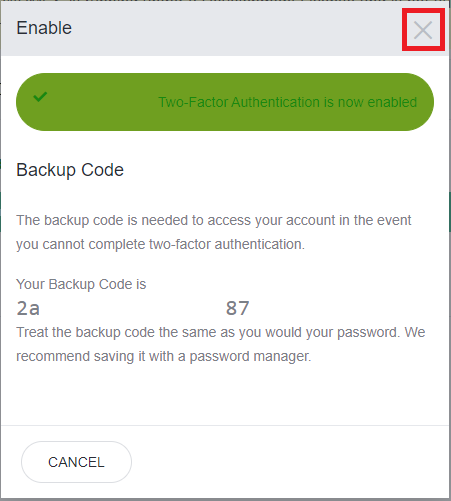
Congratulations, you've now set up your Crucial 2 Factor Authentication and ensured you'll continue to be protected in future.
If you'd like to continue using 2FA, you will need to log into your Client Area, disable your existing 2FA, and then enable the new 2FA. If you've already got 2FA set up with our existing plugin, this will continue to work for a short time, and will eventually be disabled.
For more information on managing Two-Factor Authentication, see our guide on using 2FA in your Client Area.
Step 1 - Log into your Crucial Client Area.
Step 2 - Click on Two Factor Auth in the left sidebar.
Step 3 - Select Disable to disable your existing Two-Factor configuration.
Step 4 -Click on your name in the top right of the Client Area, then select Security Settings from the dropdown list.
Step 5 - Set up the new 2FA module by selecting the Click Here to Enable button.
Step 6 - Select Get Started.
Step 7 - Open your Authenticator app and set up a new account using the barcode or the manual code. Enter in the code that the app generates and click Submit.
Step 8 - Take a note of your Backup Code, then exit the window.
Congratulations, you've now set up your Crucial 2 Factor Authentication and ensured you'll continue to be protected in future.
Related Articles
© Crucial