View and Monitor File Limits (inode), Email Usage, Disk Usage and CPU/RAM/IO Usage
Print
What is an inode?
An inode is a small piece of data that every file on a server has. The number of inodes on your hosting service is equal to the number of files on there. This includes all individual files, folders, emails, images, databases and database cells, programming scripts, etc.
What are our inode limits?
Personal, Business and Reseller hosting plans have a limit of 250 000 (2 hundred and 50 thousand) inodes per cPanel account.
VPS plans have an inode limit in excess of 4 000 000 (4 million).
Dedicated servers do not have an inode limit as they are only limited by the total available disk space.
What happens when the inode limit is hit?
When the inode limit is hit, emails won't be able to be sent or received. The website may also stop working. Basic HTML sites will keep working fine, but sites using WordPress and other modern development tools may need to create and delete files each time a site is accessed. In this case (and it's the case more often than not with modern sites) the website won't be accessible until the inode limit is reduced. While we aim to warn all users prior to inode limits being hit. However as contact details sometimes change, we can't guarantee that we will be able to reach the owner of a cPanel account every time before this occurs.
Why are inode limits enforced?
We enforce inode limits because having too many inodes slows down a server, which affects all websites on that server. Think of it like a truck that's made to carry 1000KG worth of items. If you load it up with 2000KG it will be slow, use more fuel and not function properly. An inode is the same thing for a server. We make our inode limits high enough so that far less than 0.1% of users will be affected.
How do I see how many inodes are being used?
To see the total inode usage log into cPanel. Once that's done, scroll down and look on the left of the screen. You will see a File Usage meter. This is the inode usage.
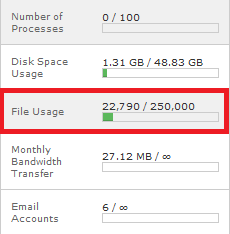
How do I reduce inode usage?
FIrst, log in to cPanel. The data will fall into 2 types:
1) Emails: Use the Email Disk Usage tool (tutorial in this guide) to find where inodes in your email are used up and delete them easily. The # of Messages field in this case will tell you how many inodes are in that specific email account or folder.
2) Website Files: Use the Disk Usage tool to see a breakdown of the used disk space on your hosting plan. Clicking on any of the folder names in the Disk Usage menu will take you to the File Manger. Navigate to the folder that has the files and either delete them or select many of them and compress then download them ( click here for a guide). If you need the files, you can either download them using the File Manager or use the Backup Wizard to create and download a backup of your website before deleting the files ( click here for a guide). Make sure to only delete files and folders under the public_html folder as folders and files above it are system-related, and deleting them can break the cPanel account.
NOTE: If you accidentally delete a file, folder or email, our Web Hosting plans include full backups every 6 hours for the last 7 days. Click here for our guide on restoring data.
Email Disk Usage - Find emails using large amounts of space and delete emails
The Email Disk Usage tool in cPanel is an easy way to check how much disk space each email account is using get a break down of that space by folders in each email account. It also allows you to delete emails based on specific values like how old or what size they are. Follow this guide to use it. However please be sure to have important emails backed up and stored safely on offline so they don't risk being lost.
Step 1 - Click on the Email Disk Usage icon
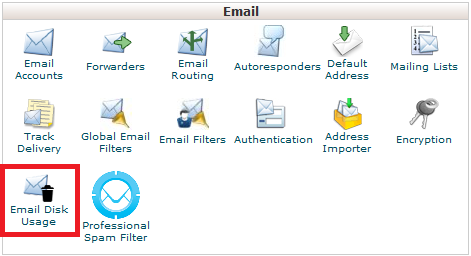
Step 2 - (1) Select the Account menu to bring up the list of email accounts and then (2) select the email account you want to see the disk usage statistics for
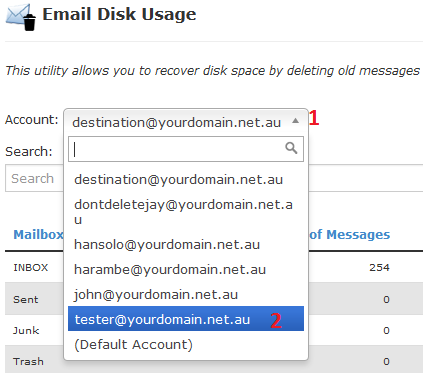
You will see the breakdown of how many emails are in each folder
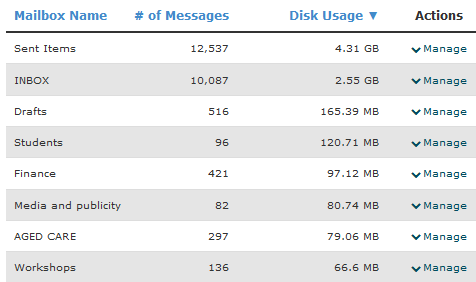
Step 3 - To delete emails, (1) click on Manage for the folder you want to delete emails from, (2) select what type of emails you want to delete then (3) click Delete Pernamently
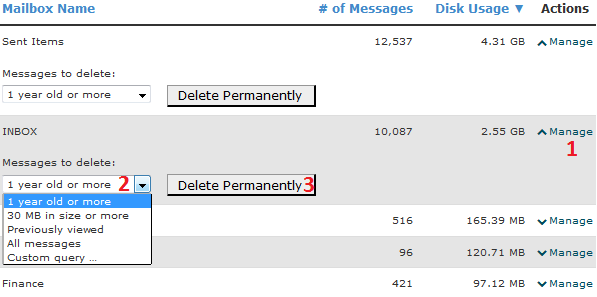
If you want to for example, delete emails more than 6months old or 10MB in size, click on Custom Query then type a query string for what you want to delete before hitting Delete Pernamently
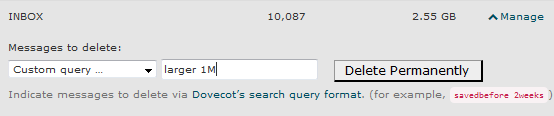
Here is a short list of some common queries you can use. Feel free to modify the values to suite your needs.
larger 1M - Deletes all emails larger than 1MB in size
savedbefore 20-May-2016 - Deletes all emails saved before 20/05/2016
from @oldhost.com.au - Deletes all emails from email addresses that end in @oldhost.com.au
You can find a comprehensive list of queries to use here: https://wiki2.dovecot.org/Tools/Doveadm/SearchQuery
If some emails are deleted by accident, and you're on a Personal, Business or Reseller plan, click here for a guide on restoring Emails, Files or Databases. If you have a Managed VPS just submit a support ticket with the details on what was deleted and we can do a restore for you.
Disk Usage - Find Large Folders
Step 1 - Click on the Disk Usage tool
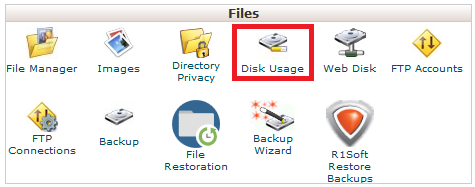
Step 2 - The main screen shows you disk usage. Scroll down to get a more details break down of disk usage. You can click > to break down further or click on the folder name to go into the File Manager
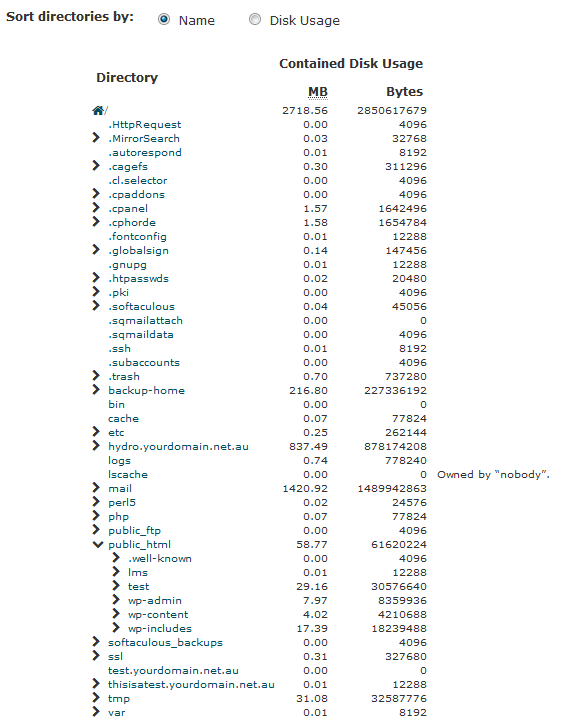
Your cPanel web hosting service is assigned x amount of CPU, RAM and Bandwidth resources. These resources are metred per second. It's a good idea to check through them every so often, as they can give you an idea of why your site is slow and if you need to optimise or upgrade to a bigger hosting plan.
NOTE: It's fine for resources to max out occasionally and have certain high spikes. These just suggest that a lot of users are visiting your site simultaneously or some periodic scripts which use many resources are being ran. You should only worry when your resource usage hits its limit consistently for long periods of time, as this can result in your site slowing down heavily or becoming inaccessible.
To view these resources, Click on the CPU and Concurrent Connection Usage icon. Note that on some older cPanel themes the icon is named Resource Usage.
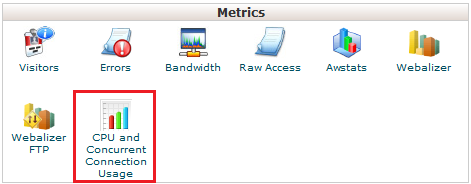
The main resources we monitor are:
CPU Usage - The CPU is like the engine powering your hosting service. Everything your site does (show a page, read/write to the database, run PHP files, etc.) will use a small amount of CPU.
Physical Memory Usage - Memory is mainly used by applications and PHP files on your website. As most web builders (WordPress, Joomla, etc.) are just multiple PHP files working together, this statistic is important.
Input/Output Usage - This specifically refers to how much data you can read/write to your disk per second. Things like moving files around, writing to the database, generating images, and making backups from WordPress or other CMS can increase this.
Entry Processes - Each PHP file that's ran on your site uses 1 Entry process. These run for a fraction of a second, so if the limit is 10 Entry Processes and each runs for 0.1 seconds, there won't be any issue with 10 people on your site at the same second.
View and Monitor File Limits (inode), Email Usage, Disk Usage and CPU/RAM/IO Usage
NOTE: These guides assume you're logged into cPanel (click here for a guide)Inode Usage / File Usage
What is an inode?
An inode is a small piece of data that every file on a server has. The number of inodes on your hosting service is equal to the number of files on there. This includes all individual files, folders, emails, images, databases and database cells, programming scripts, etc.
What are our inode limits?
Personal, Business and Reseller hosting plans have a limit of 250 000 (2 hundred and 50 thousand) inodes per cPanel account.
VPS plans have an inode limit in excess of 4 000 000 (4 million).
Dedicated servers do not have an inode limit as they are only limited by the total available disk space.
What happens when the inode limit is hit?
When the inode limit is hit, emails won't be able to be sent or received. The website may also stop working. Basic HTML sites will keep working fine, but sites using WordPress and other modern development tools may need to create and delete files each time a site is accessed. In this case (and it's the case more often than not with modern sites) the website won't be accessible until the inode limit is reduced. While we aim to warn all users prior to inode limits being hit. However as contact details sometimes change, we can't guarantee that we will be able to reach the owner of a cPanel account every time before this occurs.
Why are inode limits enforced?
We enforce inode limits because having too many inodes slows down a server, which affects all websites on that server. Think of it like a truck that's made to carry 1000KG worth of items. If you load it up with 2000KG it will be slow, use more fuel and not function properly. An inode is the same thing for a server. We make our inode limits high enough so that far less than 0.1% of users will be affected.
How do I see how many inodes are being used?
To see the total inode usage log into cPanel. Once that's done, scroll down and look on the left of the screen. You will see a File Usage meter. This is the inode usage.
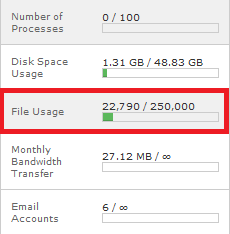
How do I reduce inode usage?
FIrst, log in to cPanel. The data will fall into 2 types:
1) Emails: Use the Email Disk Usage tool (tutorial in this guide) to find where inodes in your email are used up and delete them easily. The # of Messages field in this case will tell you how many inodes are in that specific email account or folder.
2) Website Files: Use the Disk Usage tool to see a breakdown of the used disk space on your hosting plan. Clicking on any of the folder names in the Disk Usage menu will take you to the File Manger. Navigate to the folder that has the files and either delete them or select many of them and compress then download them ( click here for a guide). If you need the files, you can either download them using the File Manager or use the Backup Wizard to create and download a backup of your website before deleting the files ( click here for a guide). Make sure to only delete files and folders under the public_html folder as folders and files above it are system-related, and deleting them can break the cPanel account.
NOTE: If you accidentally delete a file, folder or email, our Web Hosting plans include full backups every 6 hours for the last 7 days. Click here for our guide on restoring data.
Email Disk Usage - Find emails using large amounts of space and delete emails
The Email Disk Usage tool in cPanel is an easy way to check how much disk space each email account is using get a break down of that space by folders in each email account. It also allows you to delete emails based on specific values like how old or what size they are. Follow this guide to use it. However please be sure to have important emails backed up and stored safely on offline so they don't risk being lost.
Step 1 - Click on the Email Disk Usage icon
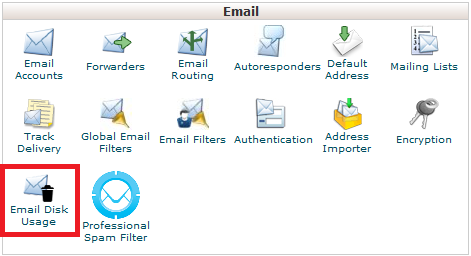
Step 2 - (1) Select the Account menu to bring up the list of email accounts and then (2) select the email account you want to see the disk usage statistics for
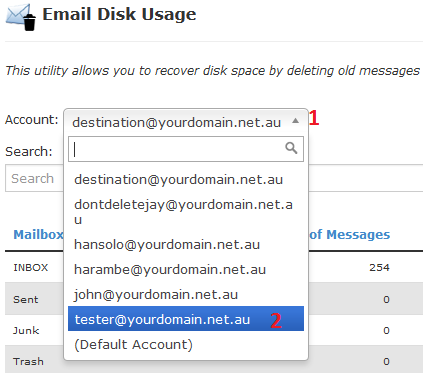
You will see the breakdown of how many emails are in each folder
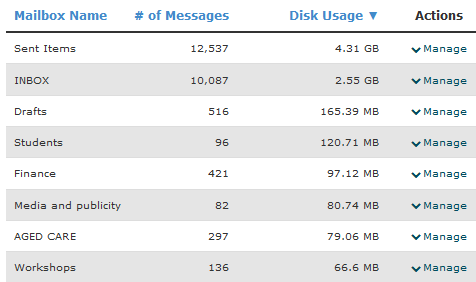
Step 3 - To delete emails, (1) click on Manage for the folder you want to delete emails from, (2) select what type of emails you want to delete then (3) click Delete Pernamently
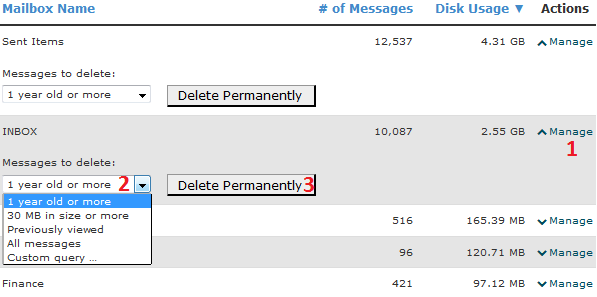
If you want to for example, delete emails more than 6months old or 10MB in size, click on Custom Query then type a query string for what you want to delete before hitting Delete Pernamently
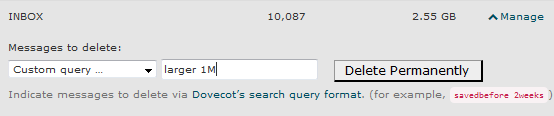
Here is a short list of some common queries you can use. Feel free to modify the values to suite your needs.
larger 1M - Deletes all emails larger than 1MB in size
savedbefore 20-May-2016 - Deletes all emails saved before 20/05/2016
from @oldhost.com.au - Deletes all emails from email addresses that end in @oldhost.com.au
You can find a comprehensive list of queries to use here: https://wiki2.dovecot.org/Tools/Doveadm/SearchQuery
If some emails are deleted by accident, and you're on a Personal, Business or Reseller plan, click here for a guide on restoring Emails, Files or Databases. If you have a Managed VPS just submit a support ticket with the details on what was deleted and we can do a restore for you.
Disk Usage - Find Large Folders
Step 1 - Click on the Disk Usage tool
Step 2 - The main screen shows you disk usage. Scroll down to get a more details break down of disk usage. You can click > to break down further or click on the folder name to go into the File Manager
View and understand CPU, Memory, and input/output resources in cPanel
Your cPanel web hosting service is assigned x amount of CPU, RAM and Bandwidth resources. These resources are metred per second. It's a good idea to check through them every so often, as they can give you an idea of why your site is slow and if you need to optimise or upgrade to a bigger hosting plan.
NOTE: It's fine for resources to max out occasionally and have certain high spikes. These just suggest that a lot of users are visiting your site simultaneously or some periodic scripts which use many resources are being ran. You should only worry when your resource usage hits its limit consistently for long periods of time, as this can result in your site slowing down heavily or becoming inaccessible.
To view these resources, Click on the CPU and Concurrent Connection Usage icon. Note that on some older cPanel themes the icon is named Resource Usage.
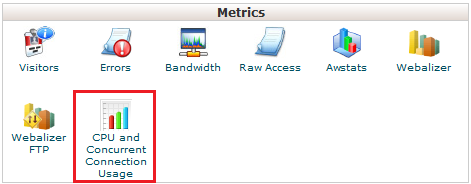
The main resources we monitor are:
CPU Usage - The CPU is like the engine powering your hosting service. Everything your site does (show a page, read/write to the database, run PHP files, etc.) will use a small amount of CPU.
Physical Memory Usage - Memory is mainly used by applications and PHP files on your website. As most web builders (WordPress, Joomla, etc.) are just multiple PHP files working together, this statistic is important.
Input/Output Usage - This specifically refers to how much data you can read/write to your disk per second. Things like moving files around, writing to the database, generating images, and making backups from WordPress or other CMS can increase this.
Entry Processes - Each PHP file that's ran on your site uses 1 Entry process. These run for a fraction of a second, so if the limit is 10 Entry Processes and each runs for 0.1 seconds, there won't be any issue with 10 people on your site at the same second.
Related Articles
© Crucial