Backup your files/website/email with cPanel Backup Wizard
Print
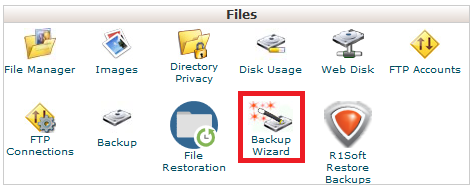
NOTE: On Web Hosting and Reseller accounts you won't be able to restore this backup yourself. Please submit a support request by following this guide and we can restore this backup for you (charges may apply)
Step 1 - Click Back Up
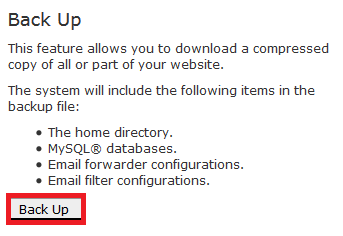
Step 2 - Select Full Backup
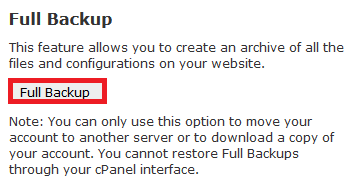
Step 3 - Select the Backup Destination (normally select Home Directory, or you can use separate FTP server if you have one)
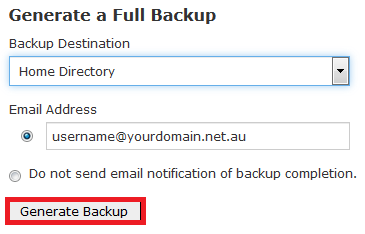
Once the backup is complete, you can check the Home folder using the cPanel File Manager (click here for a guide) to download the file.
cPanel doesn't include a feature to backup or archive emails. You will need to do this through your email client, preferably on a computer rather than a Smartphone or Tablet. You can easily find guides by googling, for example, "Outlook 2016 email backup guide".
Step 1 - Click Back Up
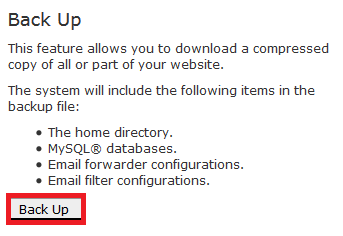
Step 2 - Select Email Forwarders & Filters
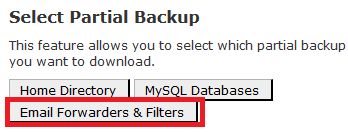
Step 3 - Click on the data you want to back up
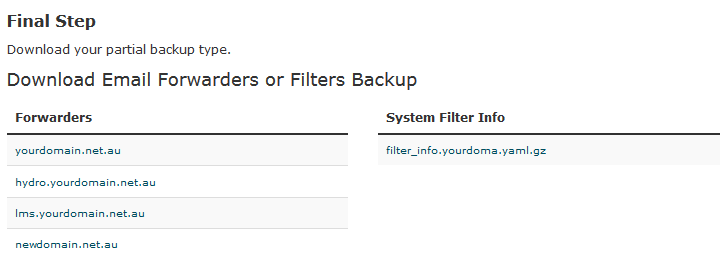
Step 1 - Click Back Up
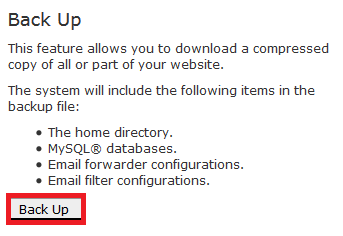
Step 2 - Select Home Directory
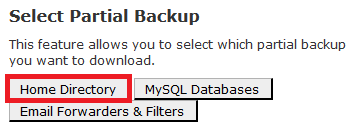
Step 3 - Click Home Directory to begin the download
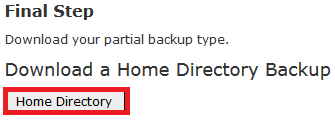
Step 1 - Click Back Up
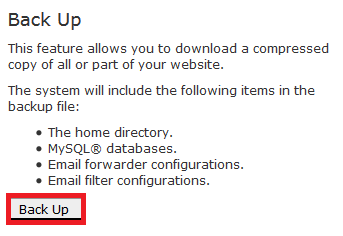
Step 2 - Select MySQL Databases
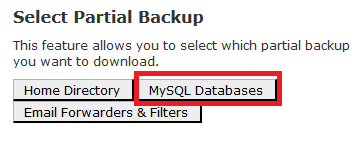
Step 3 - Click on the database you want to backup
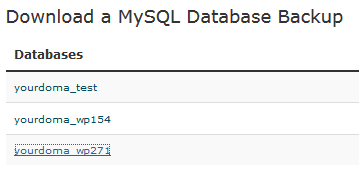
- 17-08-2018 09:47
How to backup your files/website/email with cPanel Backup Wizard
First, log in to cPanel (click here for a guide) and click on the Backup Wizard toolHow to back up your whole cPanel account
NOTE: On Web Hosting and Reseller accounts you won't be able to restore this backup yourself. Please submit a support request by following this guide and we can restore this backup for you (charges may apply)
Step 1 - Click Back Up
Step 2 - Select Full Backup
Step 3 - Select the Backup Destination (normally select Home Directory, or you can use separate FTP server if you have one)
Once the backup is complete, you can check the Home folder using the cPanel File Manager (click here for a guide) to download the file.
How to back up your emails
cPanel doesn't include a feature to backup or archive emails. You will need to do this through your email client, preferably on a computer rather than a Smartphone or Tablet. You can easily find guides by googling, for example, "Outlook 2016 email backup guide".
How to back up email filters and forwarders
Step 1 - Click Back Up
Step 2 - Select Email Forwarders & Filters
Step 3 - Click on the data you want to back up
How to back up your website files
Step 1 - Click Back Up
Step 2 - Select Home Directory
Step 3 - Click Home Directory to begin the download
How to back up your database
Step 1 - Click Back Up
Step 2 - Select MySQL Databases
Step 3 - Click on the database you want to backup
Thank you for your feedback on this article.
Related Articles
© Crucial