Microsoft 365 DNS Records
Print
If you purchase Microsoft 365 with us, you will need to add these records before emails will work correctly. If your DNS is managed with us, we can do this on your behalf as part of the setup process - otherwise you will need to contact your DNS provider. This guide is also relevant if you need to set up Microsoft 365 that you purchased elsewhere on our hosting.
Verification record
This record will be unique to your Microsoft 365 account. It will look similar to the following:
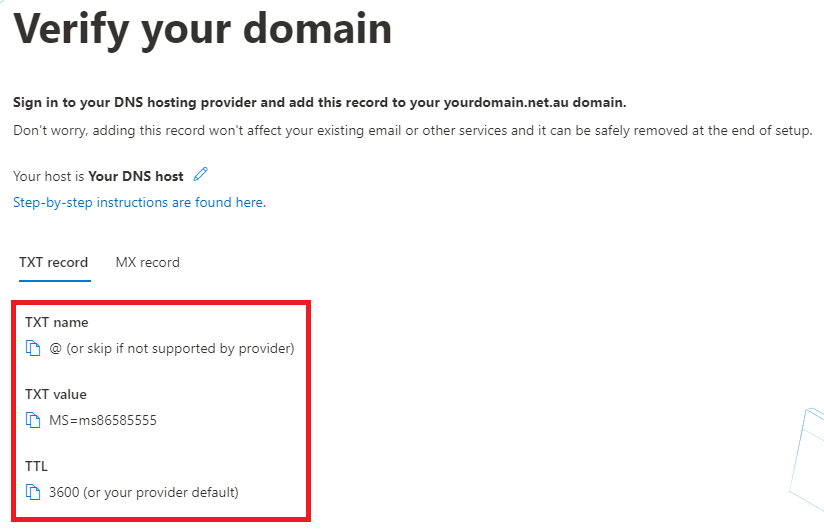
When you add the record, it will look like this:
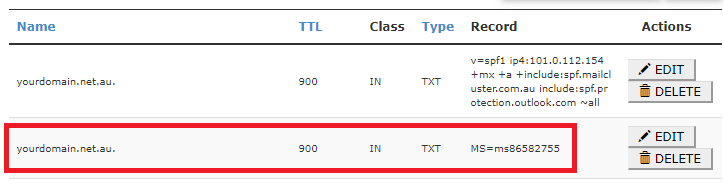
Exchange and Exchange Online Protection
These three records are required for Microsoft 365 emails to function.
Note: The record 'yourdomain-net-au.mail.protection.outlook.com' contains your domain, where each period is replaced by a hyphen. For "example.com", the associated record would be 'example-com.mail.protection.outlook.com'.
Microsoft Teams and Skype for Business (Optional)
Intune and Mobile Device Management for Microsoft 365 (Optional)
Step 1 - Log into cPanel and click on the Zone Editor icon.

Step 2 - Add the required DNS records using this guide. You may be asked if you would like to add other records - you can do so if you wish, but the below three are all that are needed for emails to function.

Note: While you're adding these records, you may find that the Autodiscover record already exists. If so, follow Step 3 below. Otherwise, proceed to Step 4.
Step 3 - (Optional) (1) Search for 'autodiscover' then (2) click Edit.
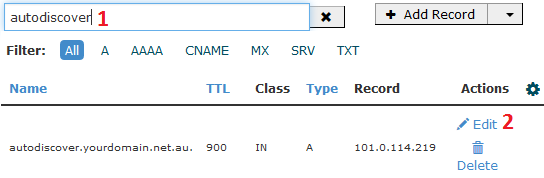
(1) Change the Type to CNAME, (2) set the Record to autodiscover.outlook.com then (3) click Save Record.
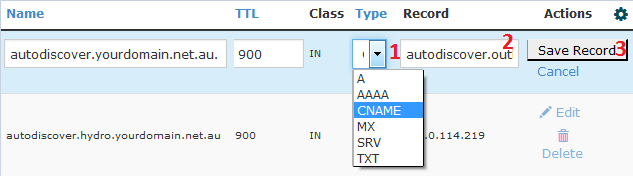
Step 4 - (1) Click on the MX icon, then (2) delete any MX records other than the Outlook one you added.
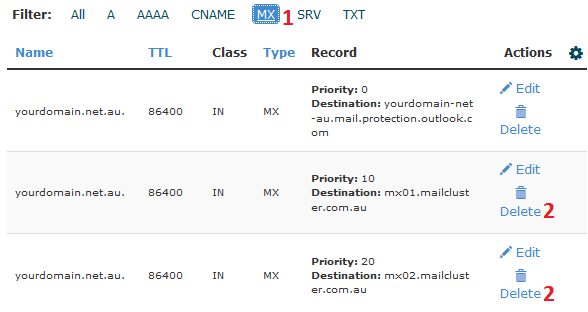
Step 5 - Click on the Home Button in the top left.
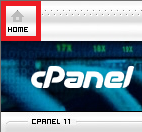
Step 6 - Click on the Authentication or Email Deliverability icon (This depends on the cPanel version, as seen here).
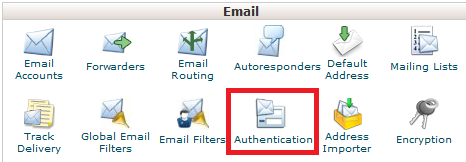
Step 7 - Make sure that SPF is Enabled:
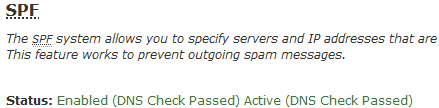
Find the Include section and click on Add.

Type in spf.protection.outlook.com and click OK.
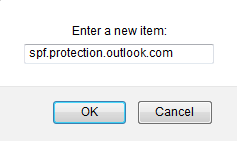
Step 8 - Click on the Home icon in the top left.
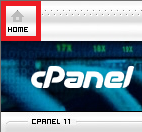
Step 9 - Click on the Email Routing icon.
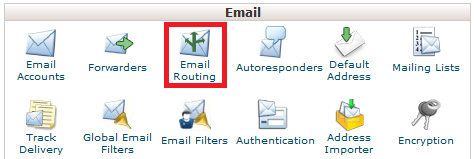
Step 10 - (1) Select the domain (2) Click Remote Mail Exchanger then (3) click Change.
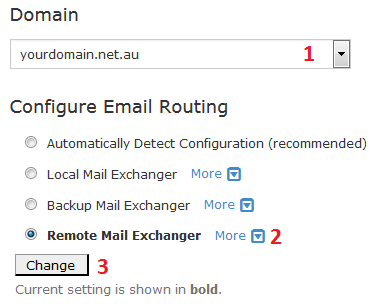
For more information and tutorials on Microsoft 365, see our Getting Started guide.
- 20-03-2018 15:54
Microsoft 365 DNS Records
If you purchase Microsoft 365 with us, you will need to add these records before emails will work correctly. If your DNS is managed with us, we can do this on your behalf as part of the setup process - otherwise you will need to contact your DNS provider. This guide is also relevant if you need to set up Microsoft 365 that you purchased elsewhere on our hosting.
List of records
Verification record
This record will be unique to your Microsoft 365 account. It will look similar to the following:
When you add the record, it will look like this:
Exchange and Exchange Online Protection
These three records are required for Microsoft 365 emails to function.
| Name | TTL |
Type |
Record |
| autodiscover.yourdomain.net.au |
3600 |
CNAME |
autodiscover.outlook.com |
| yourdomain.net.au |
3600 |
TXT |
v=spf1 include:spf.protection.outlook.com -all |
| yourdomain.net.au |
3600 |
MX |
Priority = 0 yourdomain-net-au.mail.protection.outlook.com |
Microsoft Teams and Skype for Business (Optional)
| Name |
TTL |
Type |
Record |
| sip.yourdomain.net.au |
3600 |
CNAME |
sipdir.online.lync.com |
| lyncdiscover.yourdomain.net.au |
3600 |
CNAME |
webdir.online.lync.com |
| Name |
TTL |
Type |
Priority |
Weight |
Port |
Record |
| _sip._tls.yourdomain.net.au |
3600 |
SRV |
100 |
1 |
443 |
sipdir.online.lync.com |
| _sipfederationtls._tcp.yourdomain.net.au |
3600 |
SRV |
100 |
1 |
5061 |
sipfed.online.lync.com |
Intune and Mobile Device Management for Microsoft 365 (Optional)
| Name |
TTL |
Type |
Record |
| enterpriseregistration.yourdomain.net.au |
3600 |
CNAME |
enterpriseregistration.windows.net |
| enterpriseenrollment.yourdomain.net.au |
3600 |
CNAME |
enterpriseenrollment.manage.microsoft.com |
How to Add records in cPanel
Step 1 - Log into cPanel and click on the Zone Editor icon.

Step 2 - Add the required DNS records using this guide. You may be asked if you would like to add other records - you can do so if you wish, but the below three are all that are needed for emails to function.

Note: While you're adding these records, you may find that the Autodiscover record already exists. If so, follow Step 3 below. Otherwise, proceed to Step 4.
Step 3 - (Optional) (1) Search for 'autodiscover' then (2) click Edit.
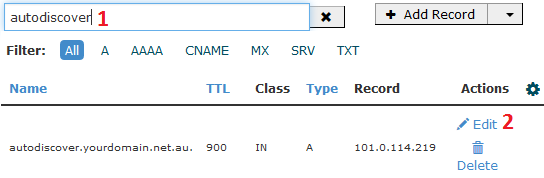
(1) Change the Type to CNAME, (2) set the Record to autodiscover.outlook.com then (3) click Save Record.
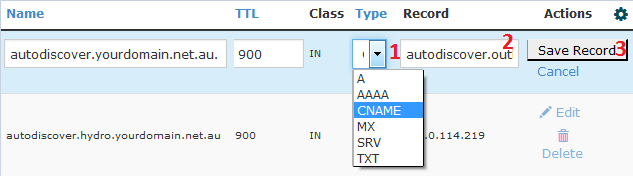
Step 4 - (1) Click on the MX icon, then (2) delete any MX records other than the Outlook one you added.
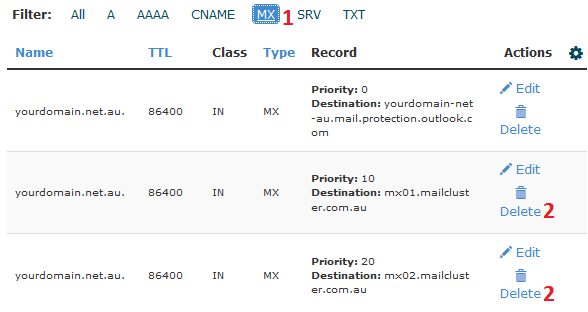
Step 5 - Click on the Home Button in the top left.
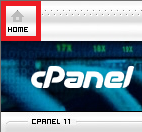
Step 6 - Click on the Authentication or Email Deliverability icon (This depends on the cPanel version, as seen here).
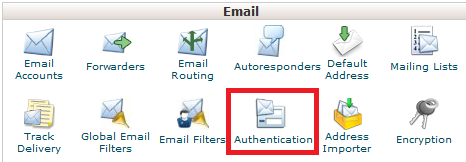
Step 7 - Make sure that SPF is Enabled:
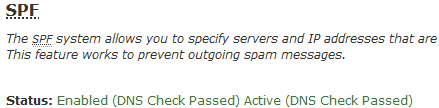
Find the Include section and click on Add.

Type in spf.protection.outlook.com and click OK.
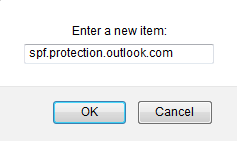
Step 8 - Click on the Home icon in the top left.
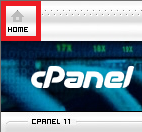
Step 9 - Click on the Email Routing icon.
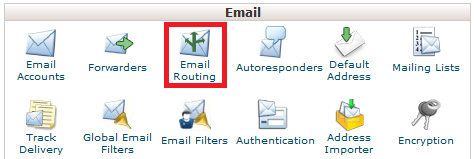
Step 10 - (1) Select the domain (2) Click Remote Mail Exchanger then (3) click Change.
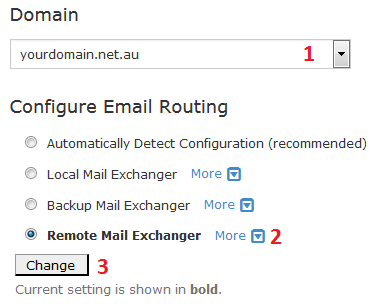
For more information and tutorials on Microsoft 365, see our Getting Started guide.
Thank you for your feedback on this article.
Related Articles
© Crucial