Fix Email Settings in Windows Mail
Print
If your email account has stopped working, an update or crash may have caused some settings to change. This guide will take you through the email settings so you can go through and fix everything up.
Before you start:
A) Make sure you know the correct email settings for your account. You can find these here.
B) If you don't have your email password, you can find it here.
C) If your settings are correct but your device still isn't connecting, use this guide to resolve an IP block.
Step 1 - Click on Accounts.
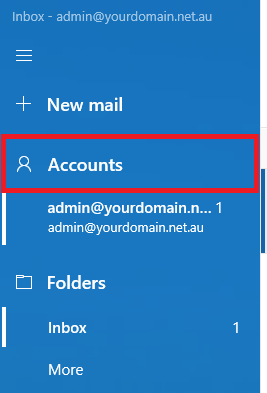
Step 2 - Click on your email account.
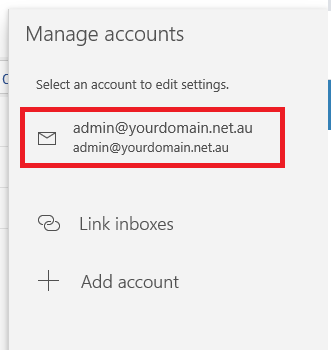
Step 3 - This will bring up an Account Settings box. Click Change Mailbox Sync Settings.
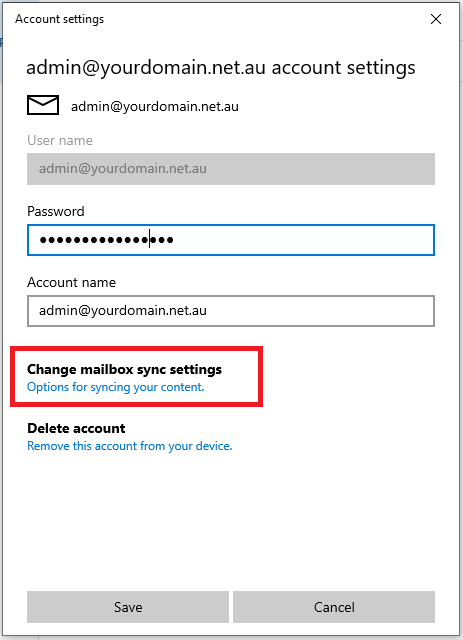
Step 4 - Scroll to the bottom and click Advanced Mailbox Settings.
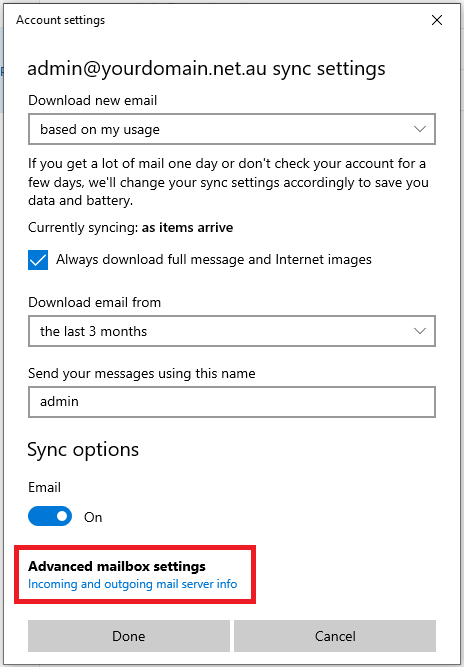
Step 5 - Ensure your incoming and outgoing servers are correctly entered, and click Done. The mail client does not let you change ports.
Note: There will be no success message, so it can be hard to determine whether the settings have been changed successfully. In order to test this, we'd recommend re-opening the Advanced Mailbox Settings and ensuring the new values are still present.
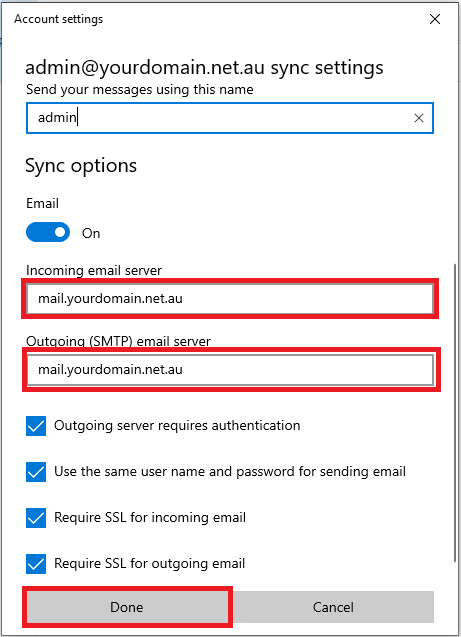
Step 6 - Close the Windows Mail program completely, then reopen it and test the email by sending an email from / to your email address (e.g. from admin@yourdomain.net.au to admin@yourdomain.net.au). If a pop up box comes up and asks for your password, put it in then. We would also recommend restarting the computer to ensure that the old settings are no longer being used.
For more tutorials on accessing emails and setting up email clients, view our Email Setup Guides.
- 24-07-2020 17:48
Fix Email Settings in Windows Mail
If your email account has stopped working, an update or crash may have caused some settings to change. This guide will take you through the email settings so you can go through and fix everything up.
Before you start:
A) Make sure you know the correct email settings for your account. You can find these here.
B) If you don't have your email password, you can find it here.
C) If your settings are correct but your device still isn't connecting, use this guide to resolve an IP block.
Step 1 - Click on Accounts.
Step 2 - Click on your email account.
Step 3 - This will bring up an Account Settings box. Click Change Mailbox Sync Settings.
Step 4 - Scroll to the bottom and click Advanced Mailbox Settings.
Step 5 - Ensure your incoming and outgoing servers are correctly entered, and click Done. The mail client does not let you change ports.
Note: There will be no success message, so it can be hard to determine whether the settings have been changed successfully. In order to test this, we'd recommend re-opening the Advanced Mailbox Settings and ensuring the new values are still present.
Step 6 - Close the Windows Mail program completely, then reopen it and test the email by sending an email from / to your email address (e.g. from admin@yourdomain.net.au to admin@yourdomain.net.au). If a pop up box comes up and asks for your password, put it in then. We would also recommend restarting the computer to ensure that the old settings are no longer being used.
For more tutorials on accessing emails and setting up email clients, view our Email Setup Guides.
Related Articles
© Crucial