Fix Email Settings On Android
Print
If your email account has stopped working, an update or crash may have caused some settings to change. This guide will take you through the email settings so you can go through and fix everything up.
Before you start:
A) Make sure you know the correct email settings for your account. You can find these here.
B) If you don't have your email password, you can find it here.
C) If your settings are correct but your device still isn't connecting, use this guide to resolve an IP block.
Step 1 - Open the Gmail app.
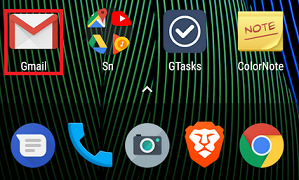
Step 2 - Select the Menu icon in the top left.
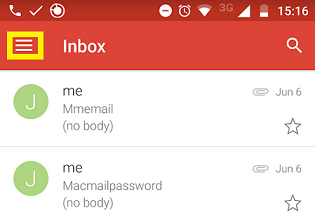
Step 3 - Select Settings, then select your username on the next page.
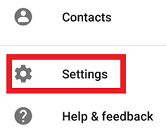

Step 4 - Scroll down and select Incoming settings.
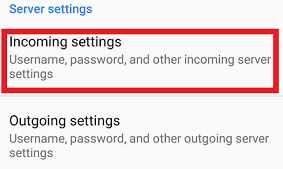
Step 5 - Make sure the correct details are set and hit DONE.
Note: The Username is always the full email address. 'Server' should be set to your domain name or "mail.yourdomain.net.au".
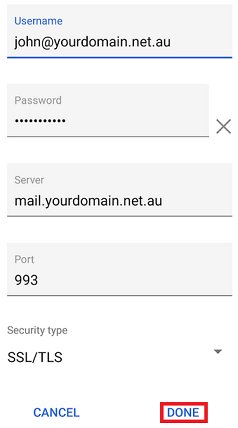
Step 6 - Select Outgoing settings.
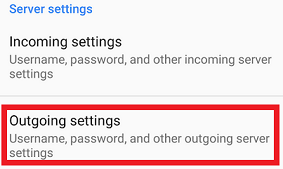
Step 7 - Make sure the correct details are set and that 'Require Signin' is turned on, then select DONE.
Note: The Username is always the full email address. 'Server' should be set to your domain name or "mail.yourdomain.net.au".
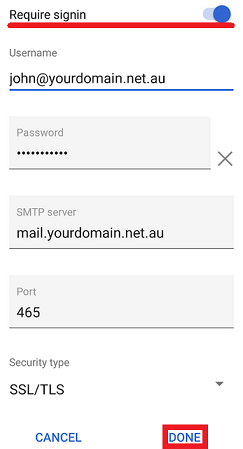
Step 8 - Close the app completely, then open the default Mail app and try sending an email from / to your email address (e.g. from john@yourdomain.net.au to john@yourdomain.net.au). If you can receive emails on the phone, your incoming settings are correct. If you can send mail from the phone, the outgoing mail settings are correct as well.
For more tutorials on accessing emails and setting up email clients, view our Email Setup Guides.
- 24-07-2020 17:38
Fix Email Settings On Android (Samsung and Others)
If your email account has stopped working, an update or crash may have caused some settings to change. This guide will take you through the email settings so you can go through and fix everything up.
Before you start:
A) Make sure you know the correct email settings for your account. You can find these here.
B) If you don't have your email password, you can find it here.
C) If your settings are correct but your device still isn't connecting, use this guide to resolve an IP block.
Step 1 - Open the Gmail app.
Step 2 - Select the Menu icon in the top left.
Step 3 - Select Settings, then select your username on the next page.
Step 4 - Scroll down and select Incoming settings.
Step 5 - Make sure the correct details are set and hit DONE.
Note: The Username is always the full email address. 'Server' should be set to your domain name or "mail.yourdomain.net.au".
Step 6 - Select Outgoing settings.
Step 7 - Make sure the correct details are set and that 'Require Signin' is turned on, then select DONE.
Note: The Username is always the full email address. 'Server' should be set to your domain name or "mail.yourdomain.net.au".
Step 8 - Close the app completely, then open the default Mail app and try sending an email from / to your email address (e.g. from john@yourdomain.net.au to john@yourdomain.net.au). If you can receive emails on the phone, your incoming settings are correct. If you can send mail from the phone, the outgoing mail settings are correct as well.
For more tutorials on accessing emails and setting up email clients, view our Email Setup Guides.
Related Articles
© Crucial