Automatic Email Setup for Mac Mail
Print
Before you start:
A) If you don't have the email password, you can reset it here.
B) If automatic setup fails, you can also follow this guide to perform the setup manually.
C) If you need to set up this account on multiple computers, simply run the configuration file that you will download in Step 7 on each different computer.
Step 1 - Log into Webmail for the email account in question. You will need to log in from the computer that you're setting up the emails on.
Note: Alternatively, you can log into cPanel and navigate to Email Accounts then Connect Devices.
Step 2 (Optional) - If you have "Open my Inbox when I log in" enabled, you will need to select Webmail Home. Otherwise, proceed to Step 3.
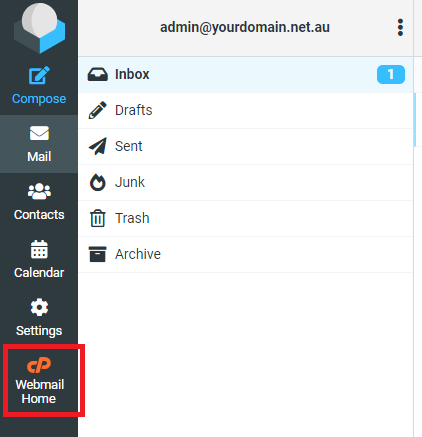
Step 3 - Select Configure Mail Client down the bottom of the page.
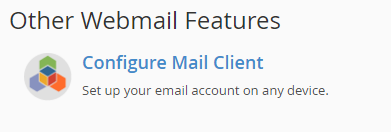
Step 4 - Select IMAP over SSL/TLS next to "iOS for iPhone/iPad/iPod and MacOS Mail.app".
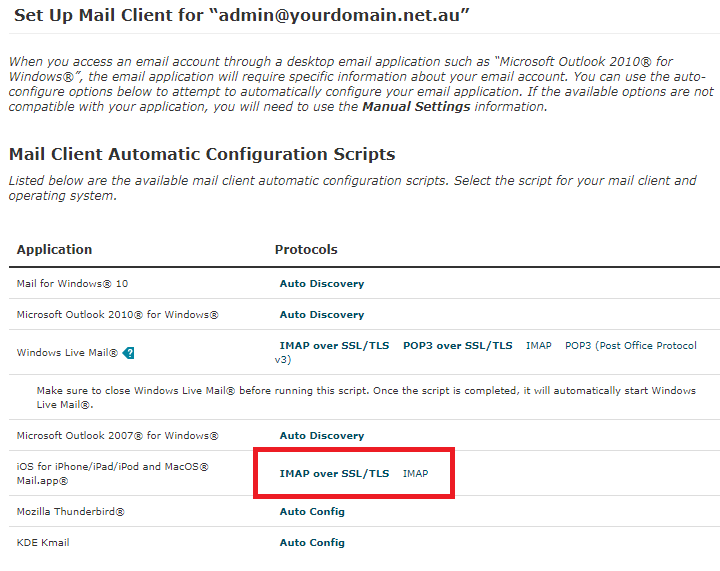
Step 5 - Select Proceed.
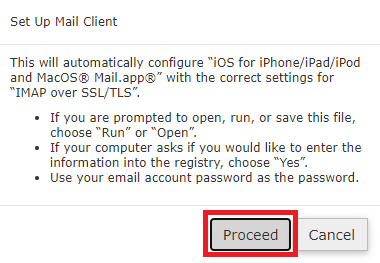
Step 6 - Select Keep.

Step 7 - Navigate to your Downloads folder and double-click on the config file that was just downloaded.
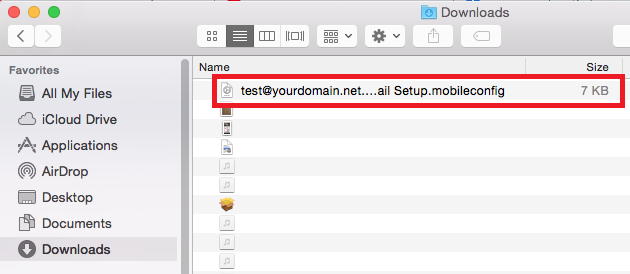
Step 8 - The Profiles app will open and ask for confirmation. Select Continue.
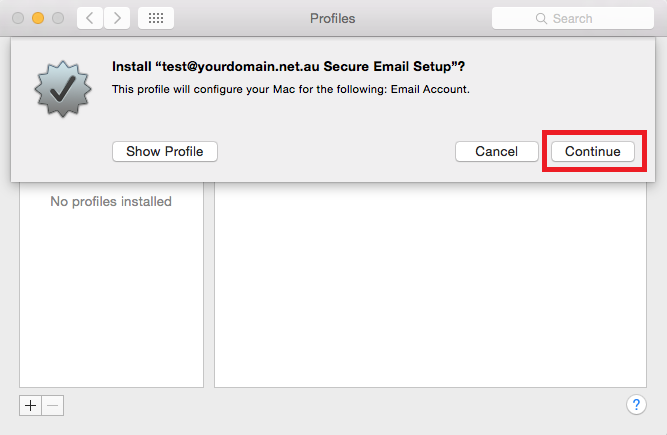
Step 9 - Enter the same password you used to log into Webmail, then click Install.
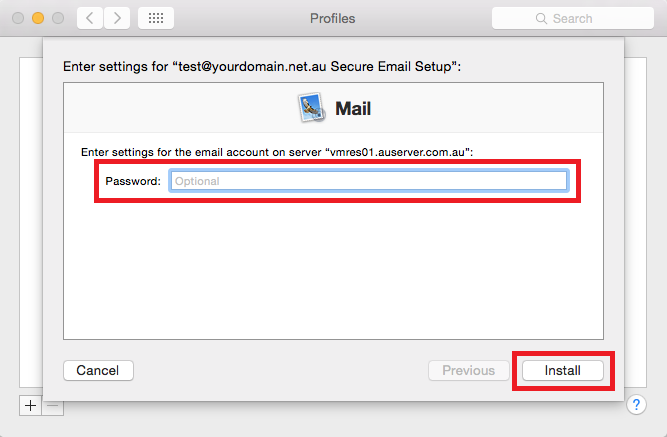
Step 11 - After the password is verified, the account setup will be complete. Close this window and open up the Mail app.
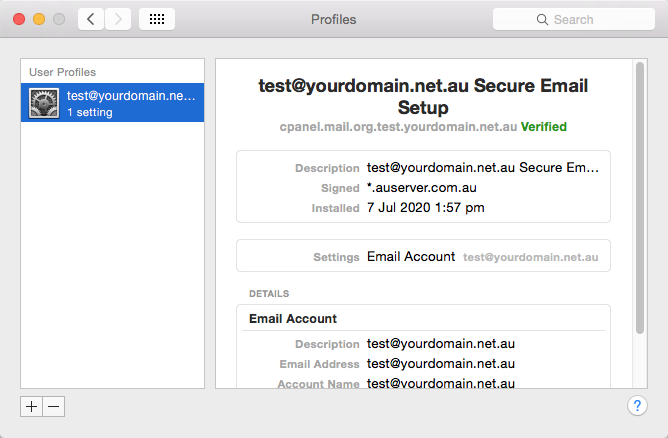
Test the email account by sending an email from / to your email address (e.g. from admin@yourdomain.net.au to admin@yourdomain.net.au).
For more tutorials on accessing emails and setting up email clients, view our Email Setup Guides.
- 07-07-2020 13:42
Automatic Email Setup for Mac Mail
Before you start:
A) If you don't have the email password, you can reset it here.
B) If automatic setup fails, you can also follow this guide to perform the setup manually.
C) If you need to set up this account on multiple computers, simply run the configuration file that you will download in Step 7 on each different computer.
Step 1 - Log into Webmail for the email account in question. You will need to log in from the computer that you're setting up the emails on.
Note: Alternatively, you can log into cPanel and navigate to Email Accounts then Connect Devices.
Step 2 (Optional) - If you have "Open my Inbox when I log in" enabled, you will need to select Webmail Home. Otherwise, proceed to Step 3.
Step 3 - Select Configure Mail Client down the bottom of the page.
Step 4 - Select IMAP over SSL/TLS next to "iOS for iPhone/iPad/iPod and MacOS Mail.app".
Step 5 - Select Proceed.
Step 6 - Select Keep.
Step 7 - Navigate to your Downloads folder and double-click on the config file that was just downloaded.
Step 8 - The Profiles app will open and ask for confirmation. Select Continue.
Step 9 - Enter the same password you used to log into Webmail, then click Install.
Step 11 - After the password is verified, the account setup will be complete. Close this window and open up the Mail app.
Test the email account by sending an email from / to your email address (e.g. from admin@yourdomain.net.au to admin@yourdomain.net.au).
For more tutorials on accessing emails and setting up email clients, view our Email Setup Guides.
Related Articles
© Crucial