Updating my Windows Server
Print
It is important to make sure that your server is updated, as this helps protect the server against security risks (although it won't prevent attacks by itself).
To update your Windows VPS you can complete the following steps depending on the version of Windows your server is using. Steps for 2012, 2008 and 2003 are detailed below.
In all instances you will first need to log into the server using Remote Desktop.
Windows Server 2012 R2
Step 1 - Click on the 'Server Manager' icon.

Step 2 - Select 'Local Server' in the top left, by clicking on it.
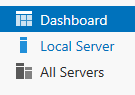
Step 3 - Locate the updates section.
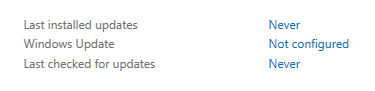
Step 4 - Click on the middle link (in the Screenshot above it reads 'Not configured').
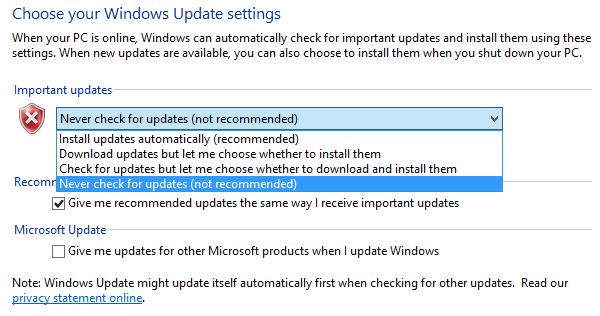
Step 5 - To enable automatic updates, select 'Install updates automatically' under 'Important updates'. You may need to click on a 'Let me choose my settings' link first. The updates will be installed in a specific maintenance window, which you can change by clicking on the link shown (2am is usually the default setting).
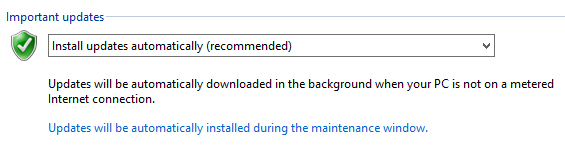
Step 6 - If you have changed the maintenance window time-frame, click 'Ok' Also ensure there is a tick in the ' Recommended updates' option Click ' Ok'
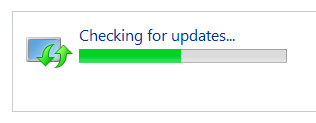
The server will then check for updates and future updates will be installed automatically during the selected maintenance window
Windows Server 2008 R2
Please note that Microsoft has ended mainstream support on 13/1/2015.
Step 1 - Click on the 'Server Manager' icon.

Step 2 - Ensure that the 'Server Manager' option is selected in the top left.
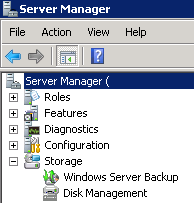
Step 3 - Locate the updates section.
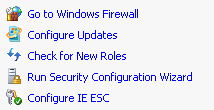
Step 4 - Click on 'Configure Updates'.

Step 5 - Select 'Let me choose'.
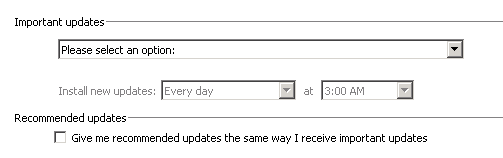
Step 6 - To enable automatic updates, select 'Install updates automatically' Under 'Important updates' Choose a time-frame to install the updates from the dropdown boxes.
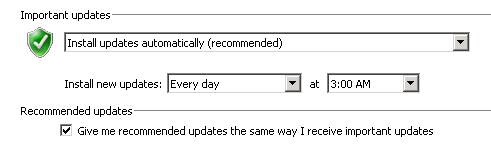
Also ensure there is a tick in the 'Recommended updates' option Click ' Ok' The server will now check for and install updates at thespecified time.
Windows Server 2003
Please note that Microsoft have ended mainstream support for Windows server 2003, and will end extended support on 14/7/2015.
Step 1 - Click on the 'Start' button.

Step 2 - Select the 'Manage Your Server' option.
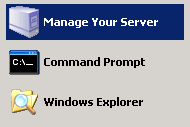
Step 3 - In the 'Tools and Updates' section, click on 'Windows Update'.
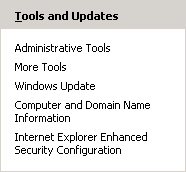
Step 4 - This will direct you to the Windows update website If the server already has updates set automatically, make sure to select an install time by clicking on 'Pick a time to install updates'.
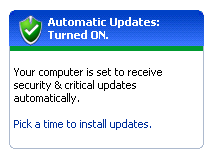
Step 5 - Select a time, and click 'Ok'.
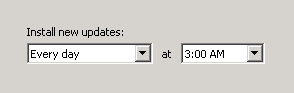
Step 6 - If updates are not set automatically, click on the 'Turn on Automatic Updates' button and then click 'Ok' after choosing a time.
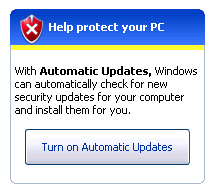
Step 7 - You can manually check for updates by clicking on the 'Express' button.


- 29-08-2018 09:24
Updating my Windows Server
It is important to make sure that your server is updated, as this helps protect the server against security risks (although it won't prevent attacks by itself).
To update your Windows VPS you can complete the following steps depending on the version of Windows your server is using. Steps for 2012, 2008 and 2003 are detailed below.
In all instances you will first need to log into the server using Remote Desktop.
Windows Server 2012 R2
Step 1 - Click on the 'Server Manager' icon.
Step 2 - Select 'Local Server' in the top left, by clicking on it.
Step 3 - Locate the updates section.
Step 4 - Click on the middle link (in the Screenshot above it reads 'Not configured').
Step 5 - To enable automatic updates, select 'Install updates automatically' under 'Important updates'. You may need to click on a 'Let me choose my settings' link first. The updates will be installed in a specific maintenance window, which you can change by clicking on the link shown (2am is usually the default setting).
Step 6 - If you have changed the maintenance window time-frame, click 'Ok' Also ensure there is a tick in the ' Recommended updates' option Click ' Ok'
The server will then check for updates and future updates will be installed automatically during the selected maintenance window
Windows Server 2008 R2
Please note that Microsoft has ended mainstream support on 13/1/2015.
Step 1 - Click on the 'Server Manager' icon.
Step 2 - Ensure that the 'Server Manager' option is selected in the top left.
Step 3 - Locate the updates section.
Step 4 - Click on 'Configure Updates'.
Step 5 - Select 'Let me choose'.
Step 6 - To enable automatic updates, select 'Install updates automatically' Under 'Important updates' Choose a time-frame to install the updates from the dropdown boxes.
Also ensure there is a tick in the 'Recommended updates' option Click ' Ok' The server will now check for and install updates at thespecified time.
Windows Server 2003
Please note that Microsoft have ended mainstream support for Windows server 2003, and will end extended support on 14/7/2015.
Step 1 - Click on the 'Start' button.
Step 2 - Select the 'Manage Your Server' option.
Step 3 - In the 'Tools and Updates' section, click on 'Windows Update'.
Step 4 - This will direct you to the Windows update website If the server already has updates set automatically, make sure to select an install time by clicking on 'Pick a time to install updates'.
Step 5 - Select a time, and click 'Ok'.
Step 6 - If updates are not set automatically, click on the 'Turn on Automatic Updates' button and then click 'Ok' after choosing a time.
Step 7 - You can manually check for updates by clicking on the 'Express' button.
Thank you for your feedback on this article.
Related Articles
© Crucial