Logging into a VPS
Print
The process to log into your server depends on whether you have Linux or Windows installed on the server.
Step 1 - Open an SSH client.
If you use Windows, PuTTY is a good choice.
If you use a Mac you can use Terminal, a built-in SSH client.
Step 2 - For PuTTY users, enter your server's IP address or domain name in the Hostname field and click Open.
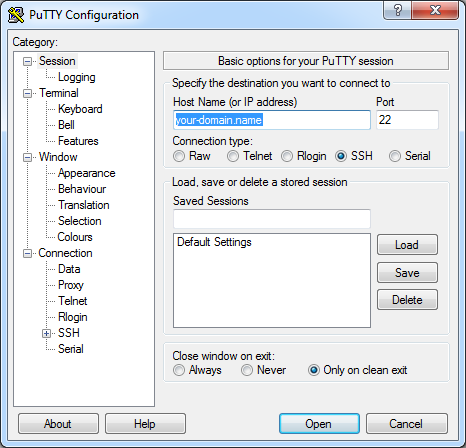
For Terminal users, type the following command, replacing 'user' with your username and 'hostname' with your server's IP address or domain name.
Step 3 - When prompted to 'Login as:', type in the username you received when the service was provisioned (e.g. 'root') and press Enter. If you see any warning prompts, type 'Yes' and press Enter.
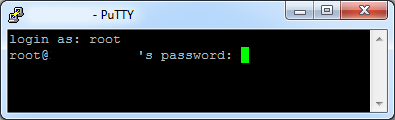
Step 4 - Type in your password and press enter. Note the password will be invisible as you type it in. You will now be logged into the server and can start running commands.
Step 1 - Open an RDP client.
If you use Windows, use 'Remote Desktop'.
If you use a Mac, you can use the Microsoft Remote Desktop app or download Microsoft Remote Desktop 10
Step 2 - Enter your server's IP address or domain name in the 'Computer' field, then click 'Connect'.
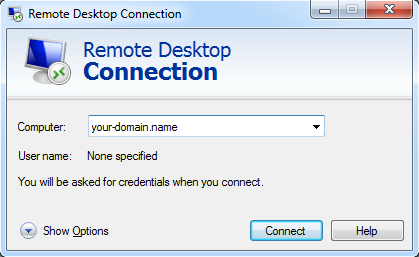
Step 3 - Enter the login details that were sent out to you when the service was provisioned. By default the username is 'Administrator'. Click OK.
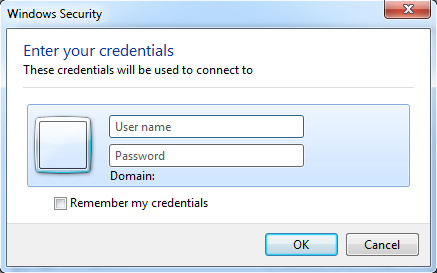
You will now be logged into the server and can start running programs.
- 29-08-2018 09:20
Logging into a VPS
The process to log into your server depends on whether you have Linux or Windows installed on the server.
Linux server
Step 1 - Open an SSH client.
If you use Windows, PuTTY is a good choice.
If you use a Mac you can use Terminal, a built-in SSH client.
Step 2 - For PuTTY users, enter your server's IP address or domain name in the Hostname field and click Open.
For Terminal users, type the following command, replacing 'user' with your username and 'hostname' with your server's IP address or domain name.
ssh user@hostnameStep 3 - When prompted to 'Login as:', type in the username you received when the service was provisioned (e.g. 'root') and press Enter. If you see any warning prompts, type 'Yes' and press Enter.
Step 4 - Type in your password and press enter. Note the password will be invisible as you type it in. You will now be logged into the server and can start running commands.
Windows server
Step 1 - Open an RDP client.
If you use Windows, use 'Remote Desktop'.
If you use a Mac, you can use the Microsoft Remote Desktop app or download Microsoft Remote Desktop 10
Step 2 - Enter your server's IP address or domain name in the 'Computer' field, then click 'Connect'.
Step 3 - Enter the login details that were sent out to you when the service was provisioned. By default the username is 'Administrator'. Click OK.
You will now be logged into the server and can start running programs.
Related Articles
© Crucial