How to Redirect a Domain in cPanel and fix Broken Redirects
Print
Note: The information in this article is general, and may not work with all sites. Website development is considered outside of our support scope. If in doubt, please consult your website developer.
Step 1 - Log into cPanel and click on the Redirects icon.
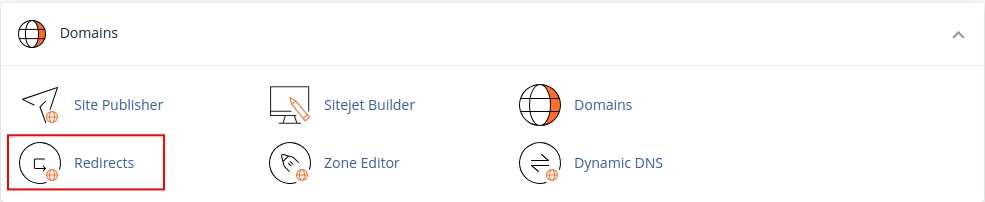
Step 2 -
(1) Select Permament (301)
(2) Select the subdomain you want redirected
(3) If you want to redirect a specific subpage, (e.g. yourdomain.com.au/shop) add the 'shop' part here, otherwise leave this blank.
(4) Add the site you'd like to be redirected to. You will need to add https:// at the front, but don't need to add "www."
(5) Select Redirect with or without www.
(6) Click Add.
* The Wild Card Redirect option will, for example, redirect "yourdomain.com.au/page1" to the equivalent in the new domain, e.g. "newdomain.com.au/page1"
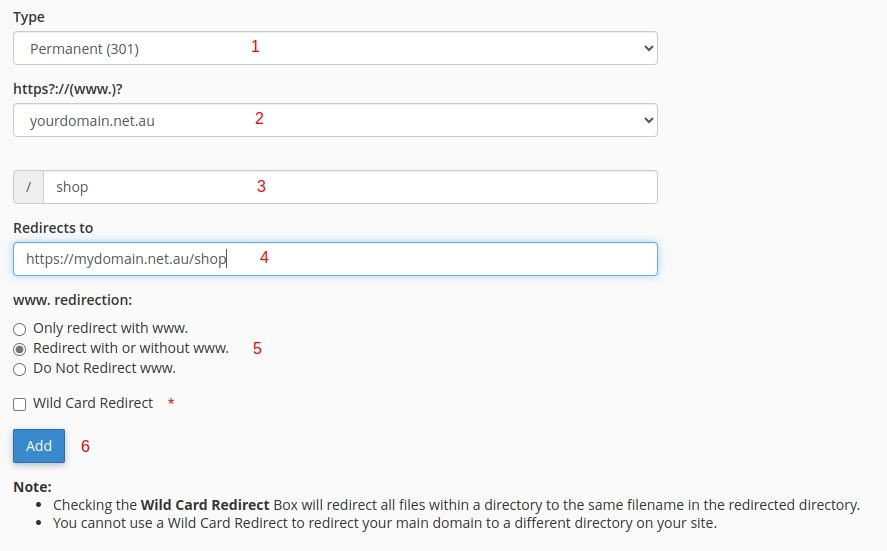
Step 3 - Confirm the redirect is working by checking the site in an incognito window, or in a tool like Redirect Detective.
Step 1 - Log into cPanel and click on the Redirects icon.
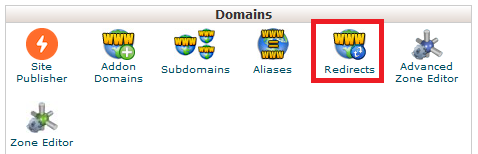
Step 2 - Scroll down to the bottom to see what redirects you have added.
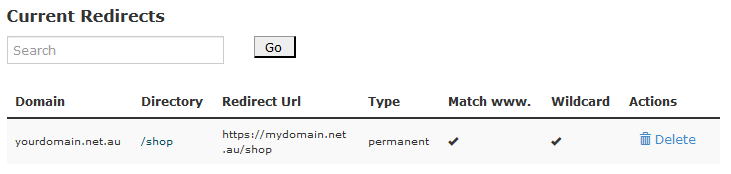
Step 3 - First, delete the redirect from cPanel and try to re-add it. Test once you've added it (You may need to use a non-cached browser or device, as redirects are cached quite heavily).
Step 4 - If that doesn't work, you need to edit your .htaccess file (click here for a guide)
You will see a line at the bottom of the file with the redirect. It should look something like this

Move just that single line to the top of the file, then hit the Save button.

Step 5 - As before, check the site in an uncached browser or device, or in a tool like Redirect Detective.
How to Redirect a Domain in cPanel and fix Broken Redirects
Note: The information in this article is general, and may not work with all sites. Website development is considered outside of our support scope. If in doubt, please consult your website developer.
How to Redirect a Domain in cPanel
Step 1 - Log into cPanel and click on the Redirects icon.
Step 2 -
(1) Select Permament (301)
(2) Select the subdomain you want redirected
(3) If you want to redirect a specific subpage, (e.g. yourdomain.com.au/shop) add the 'shop' part here, otherwise leave this blank.
(4) Add the site you'd like to be redirected to. You will need to add https:// at the front, but don't need to add "www."
(5) Select Redirect with or without www.
(6) Click Add.
* The Wild Card Redirect option will, for example, redirect "yourdomain.com.au/page1" to the equivalent in the new domain, e.g. "newdomain.com.au/page1"
Step 3 - Confirm the redirect is working by checking the site in an incognito window, or in a tool like Redirect Detective.
How to Fix Broken Redirects
Step 1 - Log into cPanel and click on the Redirects icon.
Step 2 - Scroll down to the bottom to see what redirects you have added.
Step 3 - First, delete the redirect from cPanel and try to re-add it. Test once you've added it (You may need to use a non-cached browser or device, as redirects are cached quite heavily).
Step 4 - If that doesn't work, you need to edit your .htaccess file (click here for a guide)
You will see a line at the bottom of the file with the redirect. It should look something like this
Move just that single line to the top of the file, then hit the Save button.
Step 5 - As before, check the site in an uncached browser or device, or in a tool like Redirect Detective.
Thank you for your feedback on this article.
Related Articles
© Crucial