How to log into Wordpress from your cPanel Hosting
Print
This guide assumes you're logging into Wordpress from cPanel (Web Hosting). Alternatively, you can log in manually by navigating to yourdomain.com/wp-admin, replacing 'yourdomain.com' with your domain name. You can then enter your Wordpress username and password.
Step 1 - Log into cPanel.
Step 2 - Navigate to the Softaculous Apps Installer section and select Wordpress.
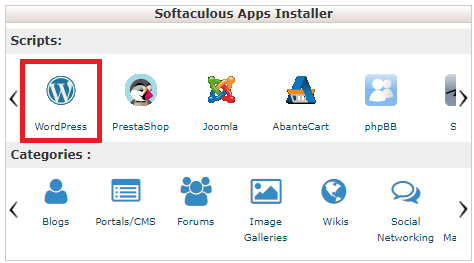
Step 3 - From the Wordpress section, scroll down to Current Installations and click on the picture under Admin.
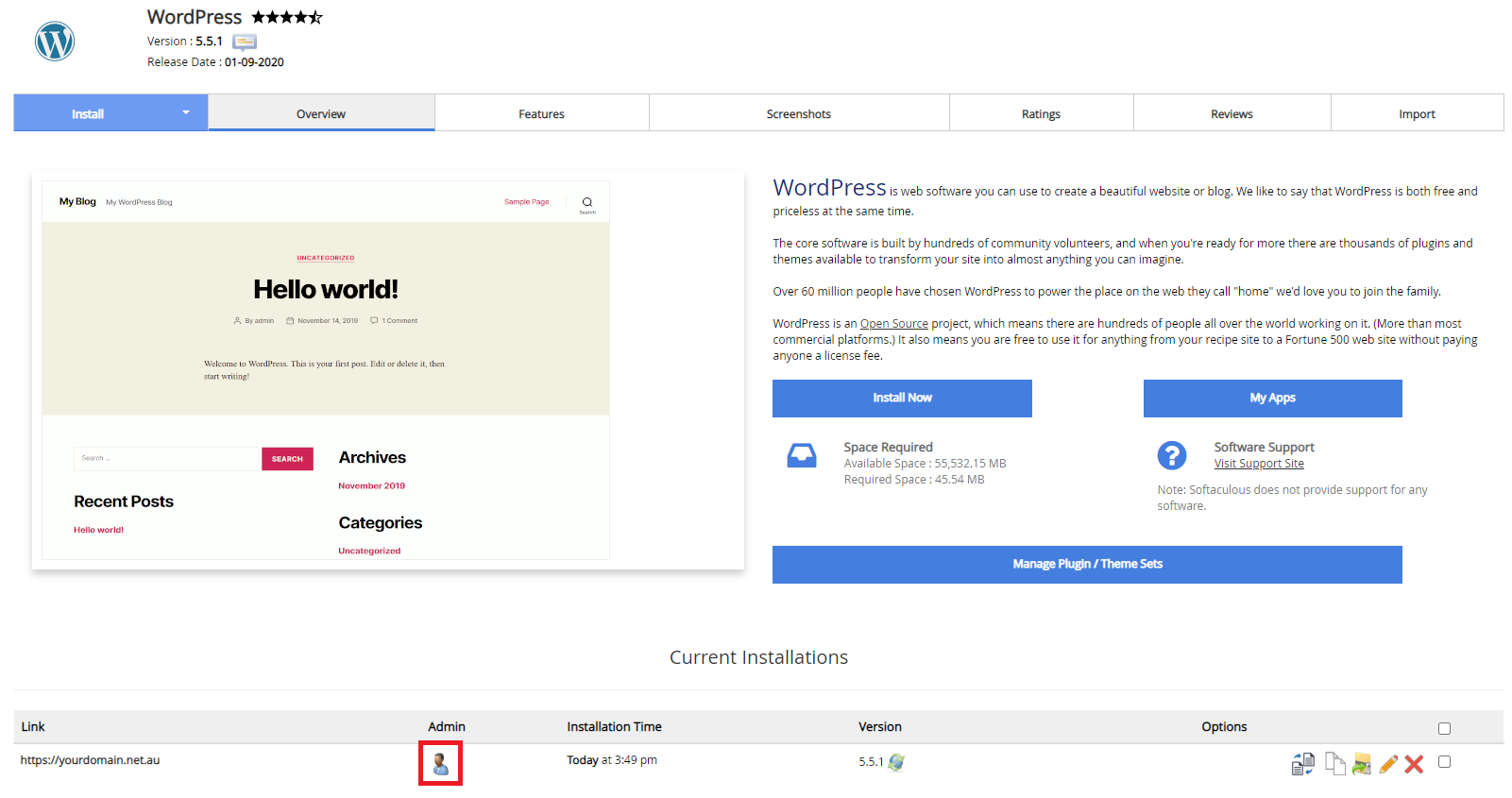
This will automatically log you into your Wordpress account.
If you originally Installed Wordpress through Softaculous, this installation should show up by default. However, if you manually installed Wordpress or migrated your website to this hosting, you will have to take the following steps to get it to show up:
Step 4 - In the upper right of the screen, click on 'Synchronise with other Auto Installers', which has a picture of a downwards arrow.
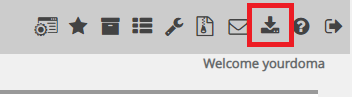
Step 5 - Select Manual Installations then Start Scanning for Installations.
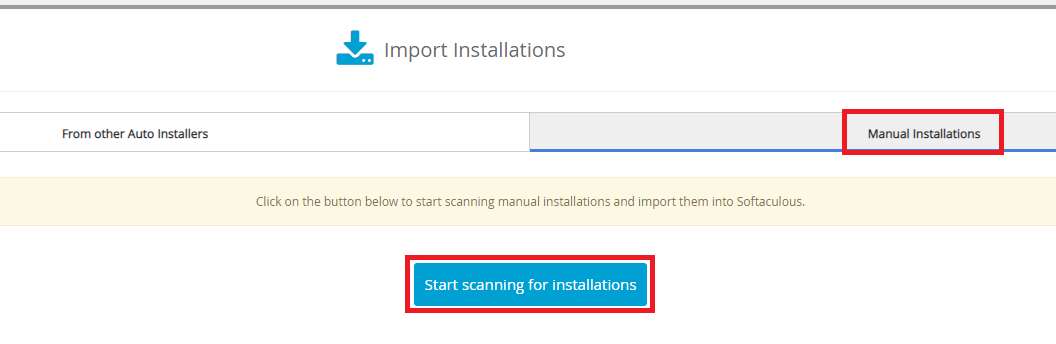
This should automatically find and import your Wordpress installation. However if it does not, you can manually import it.
Step 6 - Determine your Wordpress Site URL. You can also find this information in the Wordpress back end, under Settings > General. You can also find it in the 'wp_options' table in your Wordpress database. Alternatively, you can visit your Wordpress website in a browser to determine the following:
- Does your website load using http or https?
- Does your website load using 'www.'?
You may need to select the URL in your browser's address bar, as many browsers hide this information.

Step 7 - Log into cPanel again, navigate to the Softaculous Apps Installer section and select Wordpress.
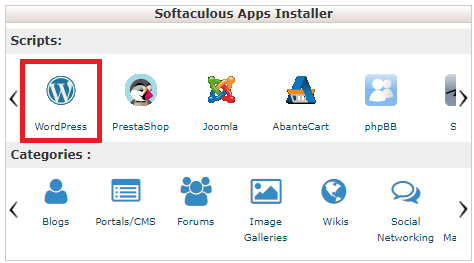
Step 8 - Select Import in the options bar.

Step 9 - Ensure that the Protocol matches your Wordpress Site URL from Step 6. For instance, the Site URL 'https://yourdomain.net.au' would look like the below picture. Similarly, the Site URL for 'http://www.yourdomain.net.au/shop' would have 'http://www.' in the first box, 'yourdomain.net.au' in the second box, and 'shop' in the third box.
Select Import once done.
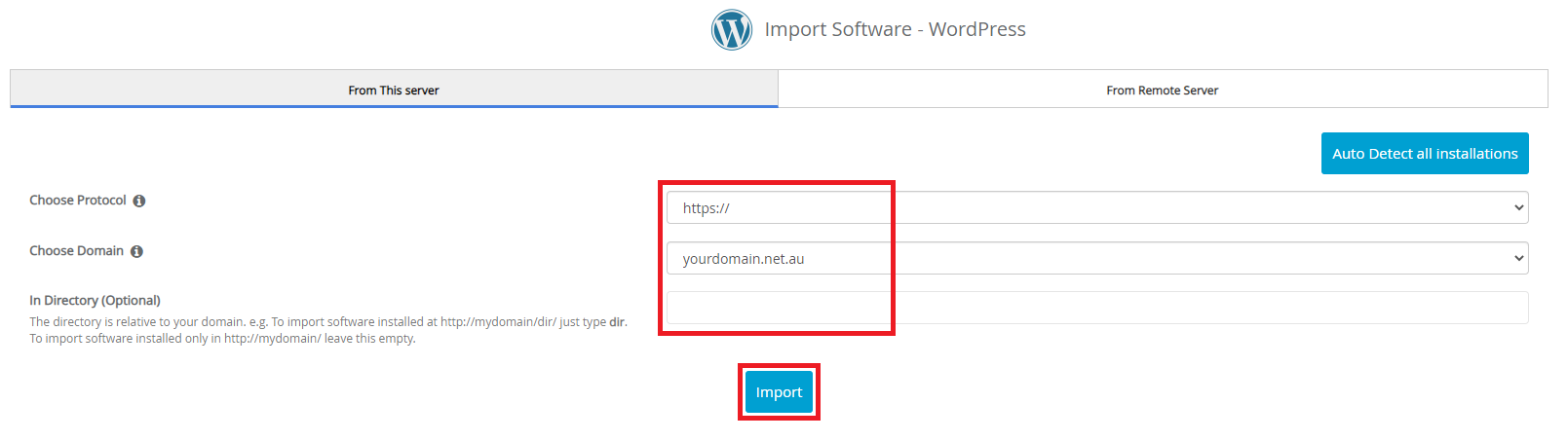
Once this has been done, you should receive a success message indicating the installation has been imported successfully. You can then select 'Return to Overview' and complete steps 1-3 to log in to Wordpress via Softaculous.
- 12-10-2020 12:38
How to log into Wordpress from your cPanel Hosting
This guide assumes you're logging into Wordpress from cPanel (Web Hosting). Alternatively, you can log in manually by navigating to yourdomain.com/wp-admin, replacing 'yourdomain.com' with your domain name. You can then enter your Wordpress username and password.
Step 1 - Log into cPanel.
Step 2 - Navigate to the Softaculous Apps Installer section and select Wordpress.
Step 3 - From the Wordpress section, scroll down to Current Installations and click on the picture under Admin.
This will automatically log you into your Wordpress account.
Troubleshooting
If you originally Installed Wordpress through Softaculous, this installation should show up by default. However, if you manually installed Wordpress or migrated your website to this hosting, you will have to take the following steps to get it to show up:
Step 4 - In the upper right of the screen, click on 'Synchronise with other Auto Installers', which has a picture of a downwards arrow.
Step 5 - Select Manual Installations then Start Scanning for Installations.
This should automatically find and import your Wordpress installation. However if it does not, you can manually import it.
Step 6 - Determine your Wordpress Site URL. You can also find this information in the Wordpress back end, under Settings > General. You can also find it in the 'wp_options' table in your Wordpress database. Alternatively, you can visit your Wordpress website in a browser to determine the following:
- Does your website load using http or https?
- Does your website load using 'www.'?
You may need to select the URL in your browser's address bar, as many browsers hide this information.
Step 7 - Log into cPanel again, navigate to the Softaculous Apps Installer section and select Wordpress.
Step 8 - Select Import in the options bar.
Step 9 - Ensure that the Protocol matches your Wordpress Site URL from Step 6. For instance, the Site URL 'https://yourdomain.net.au' would look like the below picture. Similarly, the Site URL for 'http://www.yourdomain.net.au/shop' would have 'http://www.' in the first box, 'yourdomain.net.au' in the second box, and 'shop' in the third box.
Select Import once done.
Once this has been done, you should receive a success message indicating the installation has been imported successfully. You can then select 'Return to Overview' and complete steps 1-3 to log in to Wordpress via Softaculous.
Thank you for your feedback on this article.
Related Articles
© Crucial