WordPress - Reset Username/Password (even if you've forgotten your username or email)
Print
Before you start: Go to your Wordpress login page (eg: yourdomain.net.au/wp-login.php) and click on the Lost your Password? link:
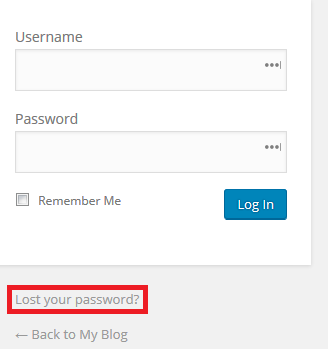
If that doesn't work (or you've forgotten the username/email, or no longer have access to that email address) you will need access to cPanel or Plesk.
Step 1 - Log into cPanel or Plesk and click on PHPMyAdmin. For Plesk Hosting, use this guide to access phpMyAdmin.
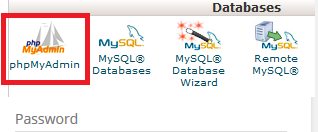
Step 2 - Select the correct database for your Wordpress installation and click on the + sign:
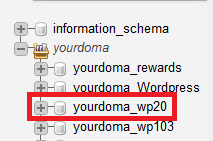
Note: If you're not sure which one it is, go to your cPanel File Manager and open your public_html/wp-config.php file. You'll see a line similar to the image below, which will give the database's name.

Step 3 - (1) Look for the wp_users table. Click on it, then (2) click Edit next to your user:
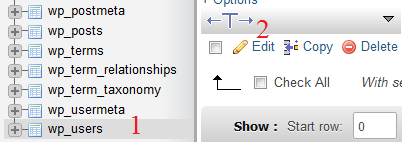
Step 4 - Update the primary email account next to user_email, scroll down to the bottom, select Save and click Go.
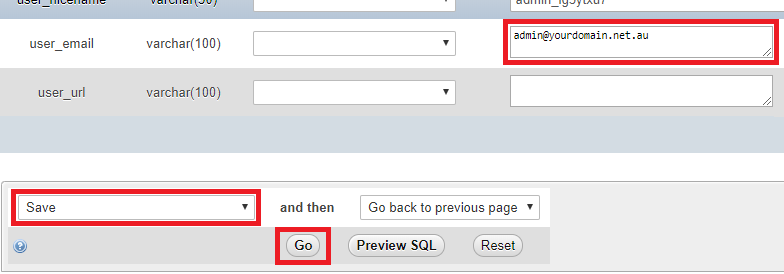
Alternatively, you can double-click on the email address and make modifications directly after clicking on 'wp-users'.

Step 5 - Go to your Wordpress login page (eg: yourdomain.net.au/wp-login.php) and click on the Lost your Password? link:
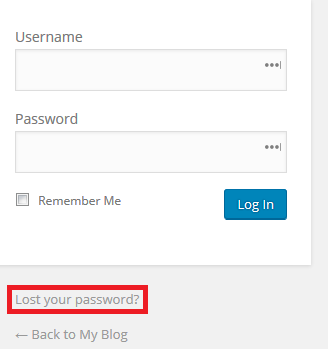
Step 6 - Enter in your email address and select Get New Password.
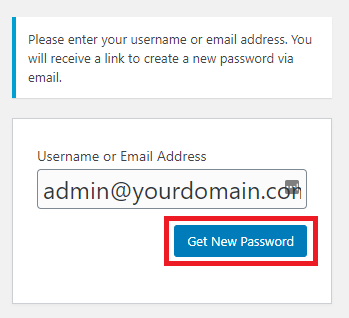
Step 7 - Visit your emails for a login link to reset your password. Remember to check your Junk and Spam folders.
Step 1 - Log into cPanel or Plesk and click on PHPMyAdmin. For Plesk Hosting, use this guide to access phpMyAdmin.
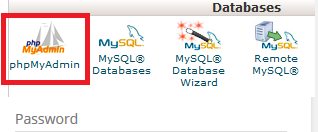
Step 2 - Select the correct database for your Wordpress installation and click on the + sign:
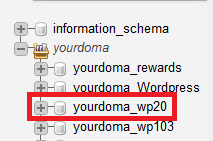
Note: If you're not sure which one it is, go to your cPanel File Manager and open your public_html/wp-config.php file. You'll see a line similar to the image below, which will give the database's name.

Step 3 - (1) Look for the wp_users table. Click on it, then (2) click Edit next to the user whose password you wish to change:
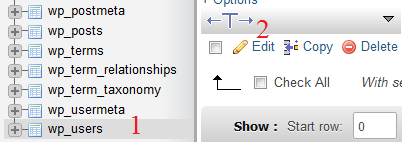
Step 4 - Type in a new Password in the user_pass field.
Note: This method does not place any complexity checks on the password, but we'd highly recommend using a strong password. Guessed Wordpress passwords are among the most common reasons for compromised Wordpress accounts.

Step 5 - Click on the down arrow to reveal the menu and select MD5:

Step 6 - Scroll down to the bottom, select Save and click Go.
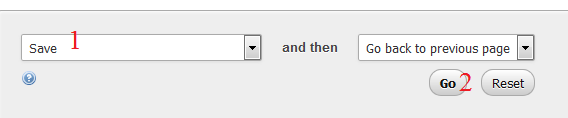
You will now be able to log into Wordpress with the password you've just set, and the associated username.
For more tutorials on website development and Wordpress troubleshooting, view our List of Wordpress Guides.
- 23-03-2018 11:34
Reset your WordPress Username/Password (even if you've forgotten your username or email)
Before you start: Go to your Wordpress login page (eg: yourdomain.net.au/wp-login.php) and click on the Lost your Password? link:
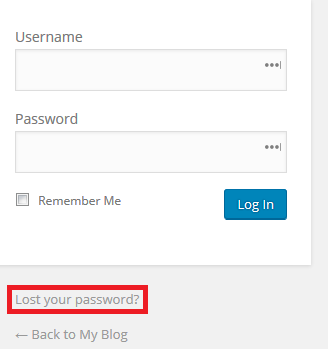
If that doesn't work (or you've forgotten the username/email, or no longer have access to that email address) you will need access to cPanel or Plesk.
Reset the primary email through PHPmyAdmin
Step 1 - Log into cPanel or Plesk and click on PHPMyAdmin. For Plesk Hosting, use this guide to access phpMyAdmin.
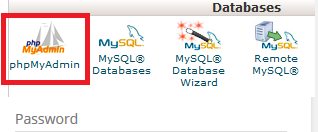
Step 2 - Select the correct database for your Wordpress installation and click on the + sign:
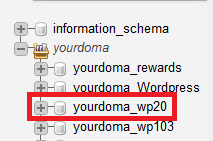
Note: If you're not sure which one it is, go to your cPanel File Manager and open your public_html/wp-config.php file. You'll see a line similar to the image below, which will give the database's name.

Step 3 - (1) Look for the wp_users table. Click on it, then (2) click Edit next to your user:
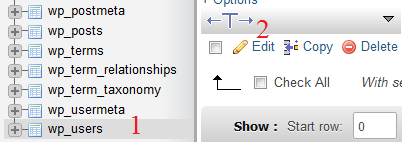
Step 4 - Update the primary email account next to user_email, scroll down to the bottom, select Save and click Go.
Alternatively, you can double-click on the email address and make modifications directly after clicking on 'wp-users'.
Step 5 - Go to your Wordpress login page (eg: yourdomain.net.au/wp-login.php) and click on the Lost your Password? link:
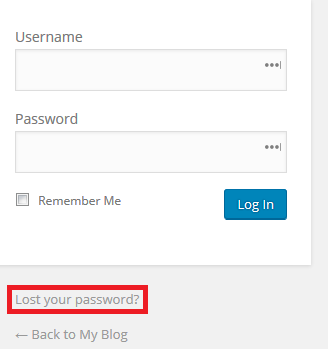
Step 6 - Enter in your email address and select Get New Password.
Step 7 - Visit your emails for a login link to reset your password. Remember to check your Junk and Spam folders.
Reset the password through PHPmyAdmin
Step 1 - Log into cPanel or Plesk and click on PHPMyAdmin. For Plesk Hosting, use this guide to access phpMyAdmin.
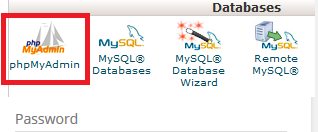
Step 2 - Select the correct database for your Wordpress installation and click on the + sign:
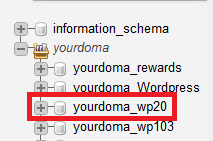
Note: If you're not sure which one it is, go to your cPanel File Manager and open your public_html/wp-config.php file. You'll see a line similar to the image below, which will give the database's name.

Step 3 - (1) Look for the wp_users table. Click on it, then (2) click Edit next to the user whose password you wish to change:
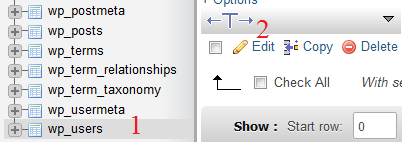
Step 4 - Type in a new Password in the user_pass field.
Note: This method does not place any complexity checks on the password, but we'd highly recommend using a strong password. Guessed Wordpress passwords are among the most common reasons for compromised Wordpress accounts.

Step 5 - Click on the down arrow to reveal the menu and select MD5:

Step 6 - Scroll down to the bottom, select Save and click Go.
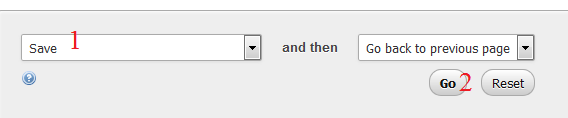
You will now be able to log into Wordpress with the password you've just set, and the associated username.
For more tutorials on website development and Wordpress troubleshooting, view our List of Wordpress Guides.
Thank you for your feedback on this article.
Related Articles
© Crucial