How to reset the Prestashop admin password
Print
There are two main ways to reset the Prestashop Admin password, which are outlined below.
Please note that the information in this guide is provided as a suggestion, and we can't provide detailed support for modifications to a Content Management System. If you require assistance with this, we'd recommend speaking to your website developer to ensure relevance and compatibility with your site.
Step 1 - Open your PrestaShop admin domain in your browser, in this example we will be using https://yourdomain.net.au/admin123.
Step 2 - Click on I forgot my password.
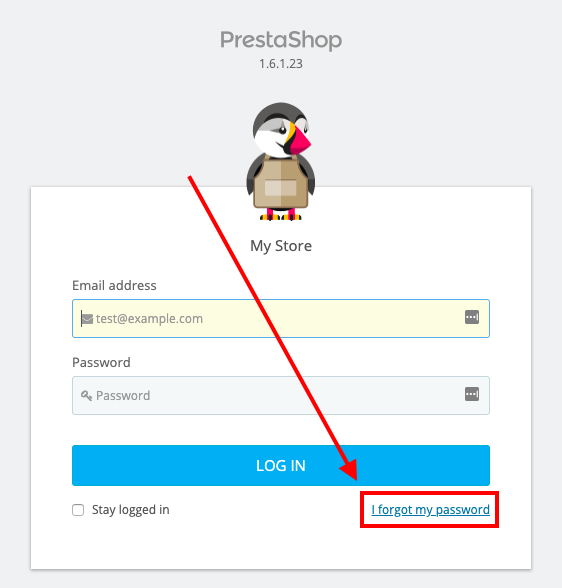
Step 3 - (1) Enter in your admin email, then (2) Click Send.
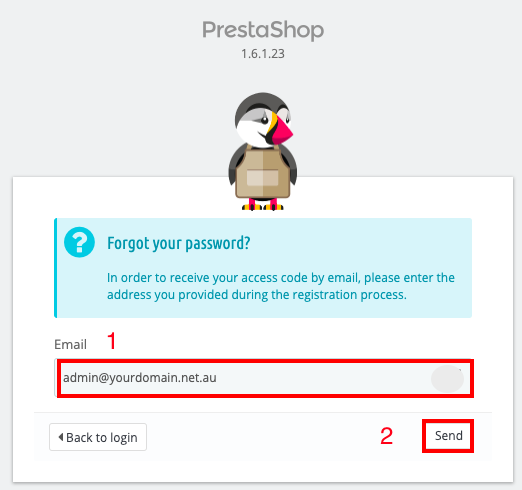
Step 4 - Log into your email address and check for an email from PrestaShop. This may take several minutes to come through, and may come to your Spam or Junk folder.
Step 5 - Use the new password to log into your PrestaShop admin area. We advise that you update the password after you log in.
Step 1 - Log into cPanel and click on File Manager.

Step 2 - Find the settings.inc.php file in the folder where your Prestashop is installed (this is usually found in public_html/config/).
Step 3 - Open the file and note down the DB_NAME and COOKIE_KEY.
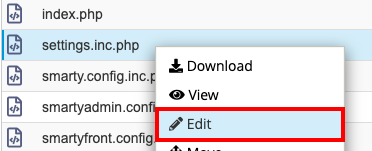
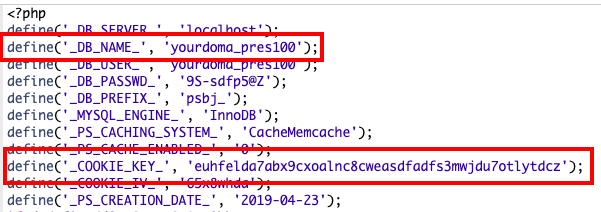
Step 4 - Go back to your cPanel home page and then click on phpMyAdmin.

Step 5 - On the left hand side, select the database that is linked to your Prestashop website (found back in Step 2).
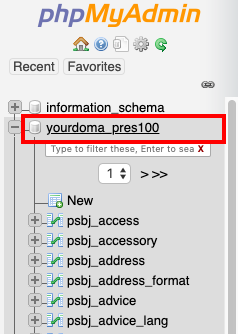
Step 6 - Find the ps**_employee table and click on it.
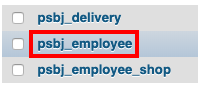
Step 7 - You will find a user list - select Edit on the user you wish to update the password for.

Step 8 - On the passwd row, select (1) MD5 for the Function - then (2) copy and paste the COOKIE_KEY from Step 2 into the Value field.
Once the key is pasted, (3) enter in a new password directly after the key, then press Go.

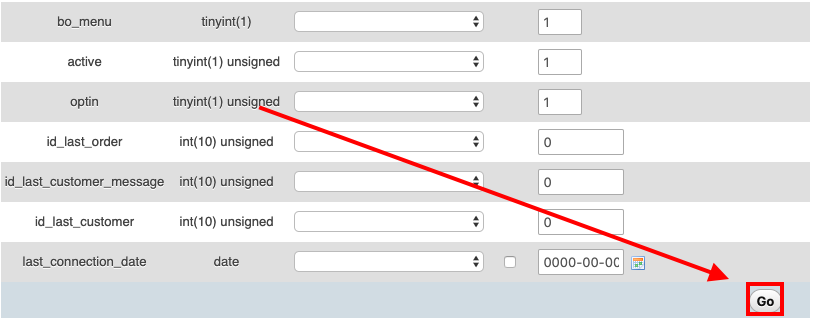
Step 9 - Use the new password to log into your PrestaShop admin area. We advise that you update the password after you log in.
For more tutorials on website development and Content Management System troubleshooting, view our List of CMS Guides.
- 23-04-2019 10:50
How to reset the Prestashop admin password
There are two main ways to reset the Prestashop Admin password, which are outlined below.
Please note that the information in this guide is provided as a suggestion, and we can't provide detailed support for modifications to a Content Management System. If you require assistance with this, we'd recommend speaking to your website developer to ensure relevance and compatibility with your site.
Using the 'Forgot my password' link
Step 1 - Open your PrestaShop admin domain in your browser, in this example we will be using https://yourdomain.net.au/admin123.
Step 2 - Click on I forgot my password.
Step 3 - (1) Enter in your admin email, then (2) Click Send.
Step 4 - Log into your email address and check for an email from PrestaShop. This may take several minutes to come through, and may come to your Spam or Junk folder.
Step 5 - Use the new password to log into your PrestaShop admin area. We advise that you update the password after you log in.
Reset the PrestaShop password through cPanel
Step 1 - Log into cPanel and click on File Manager.
Step 2 - Find the settings.inc.php file in the folder where your Prestashop is installed (this is usually found in public_html/config/).
Step 3 - Open the file and note down the DB_NAME and COOKIE_KEY.
Step 4 - Go back to your cPanel home page and then click on phpMyAdmin.
Step 5 - On the left hand side, select the database that is linked to your Prestashop website (found back in Step 2).
Step 6 - Find the ps**_employee table and click on it.
Step 7 - You will find a user list - select Edit on the user you wish to update the password for.
Step 8 - On the passwd row, select (1) MD5 for the Function - then (2) copy and paste the COOKIE_KEY from Step 2 into the Value field.
Once the key is pasted, (3) enter in a new password directly after the key, then press Go.
Step 9 - Use the new password to log into your PrestaShop admin area. We advise that you update the password after you log in.
For more tutorials on website development and Content Management System troubleshooting, view our List of CMS Guides.
Related Articles
© Crucial